
Odoo formerly known as OpenERP is an open-source and all-in-one self-hosted CRM application. It is designed for businesses and individuals who want to manage their customers, invoices, orders, products, inventories, sales, projects and more. It is written in the Python programming language and used by thousands of businesses worldwide to manage their CRM and ERP processes. It also provides human resources and accounting add-ons to manage the business employees and finances. Learn how to speed up Odoo.
In this guide, we will show you how to install Odoo 15 on Ubuntu VPS.
Table of Contents
Prerequisites
- An Ubuntu 20.04 (we’ll be using our NVMe 2 managed VPS plan)
- Access to the root user account (or access to an admin account with root privileges)
Log in and Update the Server:
Log in to your Ubuntu 20.04 VPS via SSH as user root (You can use a superuser account if the root is not available. Our VPSes come with root access included):
ssh root@IP_Address -p Port_number
Don’t forget to replace ‘IP_Address’ and ‘Port_number’ with the actual IP address of your server and the SSH service port. The default SSH port is 22.
Run the following commands to make sure that all installed packages on your Ubuntu 20.04 VPS are updated to their latest available versions:
apt-get update -y && apt-get upgrade -y
Install Necessary Dependencies
Next, you will need to install all necessary dependencies including, Node,js and Python in your server. Run the following command to install all the dependencies:
apt-get install python3-pip python-dev python3-dev libxml2-dev libpq-dev libjpeg8-dev liblcms2-dev libxslt1-dev zlib1g-dev libsasl2-dev libldap2-dev build-essential git libssl-dev libffi-dev libmysqlclient-dev libjpeg-dev libblas-dev libatlas-base-dev -y
Next, install the Node.js and NPM using the following command:
apt-get install npm npm install -g less less-plugin-clean-css apt-get install node-less
Next, download and install the wkhtmltopdf package by running the following command:
wget https://github.com/wkhtmltopdf/packaging/releases/download/0.12.6-1/wkhtmltox_0.12.6-1.bionic_amd64.deb dpkg -i wkhtmltox_0.12.6-1.bionic_amd64.deb apt-get install -f
Install PostgreSQL
Odoo uses PostgreSQL as a database backend. So you will need to install the PostgreSQL to your server. Run the following command to install the PostgreSQL server.
apt-get install postgresql -y
Once the PostgreSQL is installed, log in to PostgreSQL and create an Odoo user with the following command:
su - postgres createuser --createdb --username postgres --no-createrole --no-superuser --pwprompt odoo15 psql ALTER USER odoo15 WITH SUPERUSER;
Next, exit from the PostgreSQL with the following command:
\q exit
Install and Configure Odoo 15
First, create an Odoo user with the following command:
useradd -m -d /opt/odoo15 -U -r -s /bin/bash odoo15
Next, switch the user to Odoo 15 and download the Odoo 15 from the Git repository:
su - odoo15 git clone https://www.github.com/odoo/odoo --depth 1 --branch 15.0 /opt/odoo15/odoo
Next, exit from the Odoo 15 user and install all required Python dependencies using the following command:
exit pip3 install -r /opt/odoo15/odoo/requirements.txt
Next, copy the Odoo 15 sample configuration file to the /etc directory:
cp /opt/odoo15/odoo/debian/odoo.conf /etc/odoo.conf
Next, edit the Odoo 15 configuration file using your favourite editor:
nano /etc/odoo.conf
Change the following lines:
[options] ; This is the password that allows database operations: admin_passwd = masterpassword db_host = False db_port = False db_user = odoo15 db_password = False xmlrpc_interface = 127.0.0.1 proxy_mode = True addons_path = /opt/odoo15/odoo/addons logfile = /var/log/odoo/odoo.log
Save and close the file then set proper ownership to the Odoo 15 configuration file.
chown odoo15: /etc/odoo.conf
Next, create a log directory for Odoo 15 and set proper ownership:
mkdir /var/log/odoo chown odoo15:root /var/log/odoo
Create a Systemd Service File for Odoo 15
Next, you will need to create a systemd service file to manage the Odoo 15 service. You can create it using the following command:
nano /etc/systemd/system/odoo15.service
Add the following lines:
[Unit] Description=Odoo Documentation=http://www.odoo.com [Service] Type=simple User=odoo15 ExecStart=/opt/odoo15/odoo/odoo-bin -c /etc/odoo.conf [Install] WantedBy=default.target
Save and close the file then reload the systemd daemon to apply the changes:
systemctl daemon-reload
Next, start and enable the Odoo 15 service:
systemctl start odoo15 systemctl enable odoo15
To verify the status of the Odoo 15 service, run the following command:
systemctl status odoo15
Output:
● odoo15.service - Odoo
Loaded: loaded (/etc/systemd/system/odoo15.service; disabled; vendor preset: enabled)
Active: active (running) since Mon 2021-10-11 10:35:36 UTC; 5s ago
Docs: http://www.odoo.com
Main PID: 21021 (python3)
Tasks: 4 (limit: 4691)
Memory: 66.9M
CGroup: /system.slice/odoo15.service
└─21021 python3 /opt/odoo15/odoo/odoo-bin -c /etc/odoo.conf
Oct 11 10:35:36 ubuntu2004 systemd[1]: Started Odoo.
Configure Nginx as a Reverse Proxy for Odoo 15
It is always a good idea to configure Nginx as a reverse proxy for Odoo. First, install the Nginx package using the following command:
apt-get install nginx -y
Next, create an Nginx virtual host configuration file:
nano /etc/nginx/conf.d/odoo15.conf
Add the following configuration:
upstream odoo {
server 127.0.0.1:8069;
}
upstream odoochat {
server 127.0.0.1:8072;
}
server {
listen 80;
server_name odoo15.example.com;
proxy_read_timeout 720s;
proxy_connect_timeout 720s;
proxy_send_timeout 720s;
# Add Headers for odoo proxy mode
proxy_set_header X-Forwarded-Host $host;
proxy_set_header X-Forwarded-For $proxy_add_x_forwarded_for;
proxy_set_header X-Forwarded-Proto $scheme;
proxy_set_header X-Real-IP $remote_addr;
# log
access_log /var/log/nginx/odoo.access.log;
error_log /var/log/nginx/odoo.error.log;
# Redirect longpoll requests to odoo longpolling port
location /longpolling {
proxy_pass http://odoochat;
}
# Redirect requests to odoo backend server
location / {
proxy_redirect off;
proxy_pass http://odoo;
}
# common gzip
gzip_types text/css text/scss text/plain text/xml application/xml application/json application/javascript;
gzip on;
}
Save and close the file then restart the Nginx to apply the changes:
systemctl restart nginx
Access the Odoo 15 Instance
Now when you know that the fresh Odoo installation is active and running on the server, you can access it using the URL http://odoo15.example.com. If the installation has been successfully completed, you will be able to see the Odoo screen as shown below and create your first database:
From here, you simply enter your master password and fill out the fields with the information that you need for your use case. Then, click on the Create database button. You should see the Odoo15 dashboard:
Of course, you don’t have to install Odoo 15 on Ubuntu 20.04 if you use one of our Odoo VPS Hosting services, in which case you can simply ask our expert Linux admins to install and configure Odoo 15 on Ubuntu 20.04 for you. They are available 24×7 and will take care of your request immediately.
PS. If you liked this post on how to install Odoo 15 on Ubuntu 20.04, please share it with your friends on the social networks using the buttons below or simply leave a reply. Thank you.
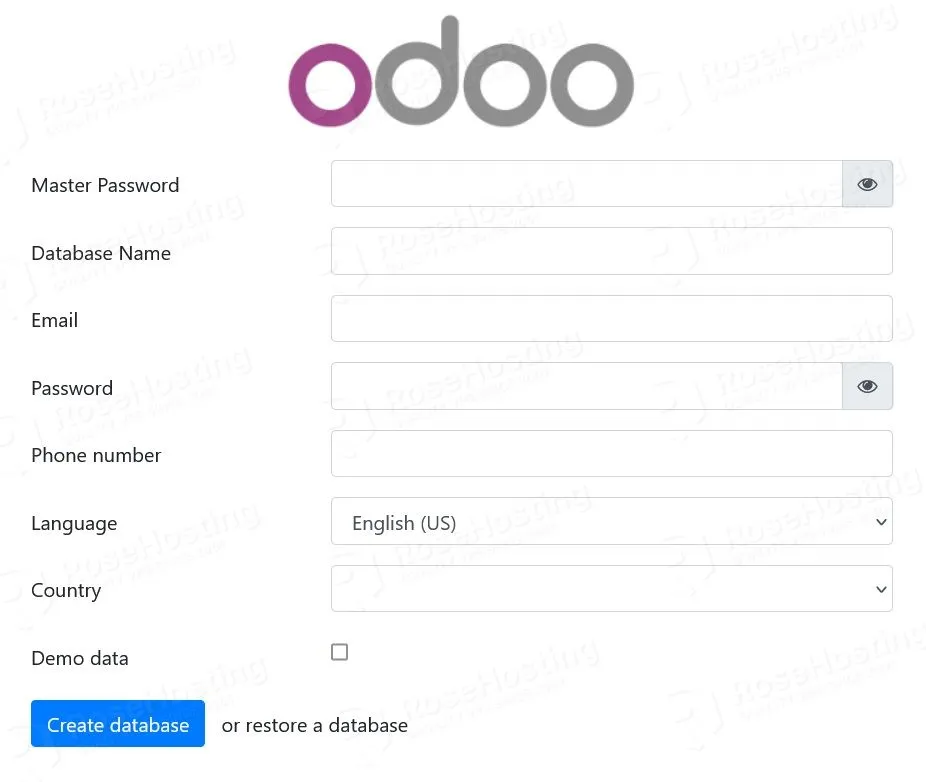
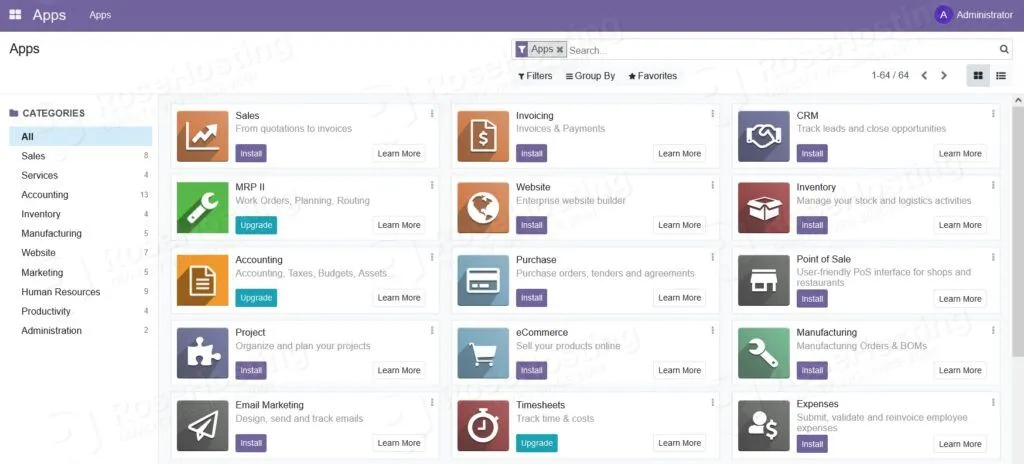
Dear ,
i have followed your instruction carefully but at the end it appear to me once i entre to the ipaddress this :
((
Welcome to nginx!
If you see this page, the nginx web server is successfully installed and working. Further configuration is required.
For online documentation and support please refer to nginx.org.
Commercial support is available at nginx.com.
Thank you for using nginx.
))
please tell me what to do
If you want to access your Odoo instance using the IP address always include the port number of your Odoo instance e.g http://ipaddress:8069.
yes i use the ipaddress and the port number but the same.
You should check your Odoo instance and make sure that is running without issues.
You cannot see the default Nginx page if you access the Odoo instance using your server IP address on port 8069.
how can i connect my domain with odoo and install ssl on it please
You can do that with reverse proxy, depending on the web server that you are using if you are using apache you can check out step 4. from our tutorial at: https://www.rosehosting.com/blog/how-to-install-odoo-14-on-ubuntu-20-04-with-apache-as-a-reverse-proxy/