In this tutorial, we will show you how to install ISPConfig 3 on Ubuntu 16.04. ISPConfig is an open source hosting control panel which is very fast, secure and stable. It is used by many system admins to manage their servers via a web-based interface instead of using the command line. It comes with support for many services including Apache, Nginx, MySQL, Bind, Postfix, Dovecot, Courier, PureFTPD etc. and it is used for easy website administration, creating email accounts and FTP users, creating MySQL databases, setting up cron jobs, DNS administration and more. Installing ISPConfig 3 on Ubuntu 16.04, is an easy task if you carefully follow our tutorial below.
Table of Contents
1. Connect via SSH and update the system software
First of all, connect to your server via SSH and upgrade the system software to the latest version. You can use the following commands for that purpose:
sudo apt-get update sudo apt-get upgrade
2. Disable Apparmor
Also, make sure that Apparmor is not running on your server. You can disable it and remove it completely from your server by using the commands below:
sudo systemctl stop apparmor.service sudo apt-get remove apparmor apparmor-utils
3. Install required packages
Next, we need to install some required packages. Go ahead and install the following packages:
sudo apt-get install openssl apache2 apache2-utils apache2-doc libapache2-mod-php php7.0 php7.0-common php7.0-cli php7.0-mysql php7.0-sqlite3 php7.0-imap php7.0-gd php7.0-cgi php7.0-zip php7.0-mbstring php7.0-opcache php7.0-curl php7.0-intl php7.0-pspell php7.0-recode php7.0-tidy php7.0-xmlrpc php7.0-xsl libapache2-mod-fcgid php-auth apache2-suexec-pristine php-pear php7.0-mcrypt mcrypt imagemagick libruby memcached php-memcache php-imagick libapache2-mod-python php-gettext php-apcu mariadb-server mariadb-client phpmyadmin postfix postfix-mysql postfix-doc dovecot-imapd dovecot-pop3d dovecot-mysql dovecot-sieve dovecot-lmtpd postgrey amavisd-new spamassassin clamav clamav-daemon clamav-docs mailman roundcube roundcube-core roundcube-mysql roundcube-plugins roundcube-plugins-extra php-net-sieve tinymce getmail4 javascript-common libjs-jquery-mousewheel rkhunter binutils zoo zip unzip bzip2 vlogger webalizer awstats geoip-database libclass-dbi-mysql-perl bind9 dnsutils haveged daemon libio-string-perl libio-socket-ssl-perl libnet-ident-perl quota quotatool libnet-dns-perl pure-ftpd-common pure-ftpd-mysql cabextract apt-listchanges libnet-ldap-perl libauthen-sasl-perl arj nomarch lzop
Some of these packages may be required for special configurations, but we will install them in any case.
Configure memcached to listen on localhost (127.0.0.1) and disable UDP:
vi /etc/memcached.conf
-l 127.0.0.1 -U 0
During the installation, you will need to answer some basic questions. When installing the Postfix service you will be asked to select configuration. Select Internet Site. Next, as system mail name enter your server hostname. If you are asked to select a web server, select Apache2.
Also, you will be asked to enter MySQL application password for phpMyadmin and MySQL application password for Roundcube. You can enter a strong password of your choice.
4. Configure Apache and PHP
Once the installation of the required packages is completed, it is time to configure the software. Let’s start with Apache. Enable the following Apache and PHP modules:
sudo a2enmod rewrite ssl cgi include actions suexec dav_fs dav auth_digest alias sudo phpenmod mcrypt
5. Restart Apache Server
Then, restart the Apache service for the changes to take effect:
sudo systemctl restart apache2.service
6. Configured is pure-ftpd
Another service that needs to be configured is pure-ftpd. Since you will have to provide the users with FTP access to your Ubuntu VPS so they can upload and download files, you need to configure chroot environment. That way, the users will not have access to the rest of the system. Edit the /etc/default/pure-ftpd-common file and change the value for VIRTUALCHROOT from false to true.
sudo nano /etc/default/pure-ftpd-common VIRTUALCHROOT=true
You can also set up an SSL certificate in order to secure your FTP service.
Restart the service for the changes to take effect:
sudo systemctl restart pure-ftpd-mysql.service
7. Configure Posfix and Mailman
Next we can configure Posfix and Mailman. Edit the Postfix master configuration file:
sudo nano /etc/postfix/master.cf
Basically, we will need to uncomment a few lines in the configuration file and append -o smtpd_client_restrictions=permit_sasl_authenticated,reject under the submission and smtps sections. The file should look like the following:
submission inet n - y - - smtpd -o syslog_name=postfix/submission -o smtpd_tls_security_level=encrypt -o smtpd_sasl_auth_enable=yes -o smtpd_client_restrictions=permit_sasl_authenticated,reject # -o smtpd_reject_unlisted_recipient=no # -o smtpd_client_restrictions=$mua_client_restrictions # -o smtpd_helo_restrictions=$mua_helo_restrictions # -o smtpd_sender_restrictions=$mua_sender_restrictions # -o smtpd_recipient_restrictions= # -o smtpd_relay_restrictions=permit_sasl_authenticated,reject # -o milter_macro_daemon_name=ORIGINATING smtps inet n - y - - smtpd -o syslog_name=postfix/smtps -o smtpd_tls_wrappermode=yes -o smtpd_sasl_auth_enable=yes -o smtpd_client_restrictions=permit_sasl_authenticated,reject # -o smtpd_reject_unlisted_recipient=no # -o smtpd_client_restrictions=$mua_client_restrictions # -o smtpd_helo_restrictions=$mua_helo_restrictions # -o smtpd_sender_restrictions=$mua_sender_restrictions # -o smtpd_recipient_restrictions= # -o smtpd_relay_restrictions=permit_sasl_authenticated,reject # -o milter_macro_daemon_name=ORIGINATING
8. Create new list for Mailman
Save and close the file. Then we can create a new list for Mailman.
sudo newlist mailman
You will be asked to enter an email of the person that runs the list as well as a password. The script will provide you with output of aliases which should be added to the /etc/aliases file.
sudo nano /etc/aliases
The file should be similar like the following:
# Required aliases postmaster: root MAILER-DAEMON: postmaster # Common aliases abuse: postmaster spam: postmaster # Other aliases clamav: root mailman: "|/var/lib/mailman/mail/mailman post mailman" mailman-admin: "|/var/lib/mailman/mail/mailman admin mailman" mailman-bounces: "|/var/lib/mailman/mail/mailman bounces mailman" mailman-confirm: "|/var/lib/mailman/mail/mailman confirm mailman" mailman-join: "|/var/lib/mailman/mail/mailman join mailman" mailman-leave: "|/var/lib/mailman/mail/mailman leave mailman" mailman-owner: "|/var/lib/mailman/mail/mailman owner mailman" mailman-request: "|/var/lib/mailman/mail/mailman request mailman" mailman-subscribe: "|/var/lib/mailman/mail/mailman subscribe mailman" mailman-unsubscribe: "|/var/lib/mailman/mail/mailman unsubscribe mailman"
Save and close the file. Initialize the alias database and restart the services.
sudo newaliases sudo systemctl restart mailman.service sudo systemctl restart postfix.service
9. Disable SpamAssassin
Additionally, you need to stop and disable SpamAssassin.
sudo systemctl stop spamassassin.service sudo systemctl disable spamassassin.service
Next, remove the /etc/cron.d/awstats file:
sudo rm -f /etc/cron.d/awstats
10. Install ISPConfig on Ubuntu 16.04
Finally, let’s install ISPConfig. Download the latest release and install it by using the following commands:
cd /tmp sudo wget -O ispconfig.tar.gz https://git.ispconfig.org/ispconfig/ispconfig3/repository/archive.tar.gz?ref=stable-3.1 sudo tar xfz ispconfig.tar.gz cd ispconfig3*/install/ sudo php -q install.php
Answer the questions to complete the installation and then access the ISPConfig hosting control panel at:
https://IP-ADDRESS:8080
You need to replace IP-ADDRESS with your server IP address. Alternatively, you can use a domain name that points to your server IP address. To log in you need to use admin as username and the password you set up during the installation process. Once you log in you should see something like the following.
Of course, you don’t have to install ISPConfig 3 on Ubuntu 16.04, if you use one of our Ubuntu 16.04 VPS Hosting services, in which case you can simply ask our expert Linux admins to install ISPConfig on Ubuntu 16.04, for you. They are available 24×7 and will take care of your request immediately. You might also want to read our guide on How to Install ISPConfig 3 on Ubuntu 18.04.
PS. If you liked this post on how to install ISPConfig 3 on Ubuntu 16.04, please share it with your friends on the social networks using the buttons or simply leave a reply below. Thanks.

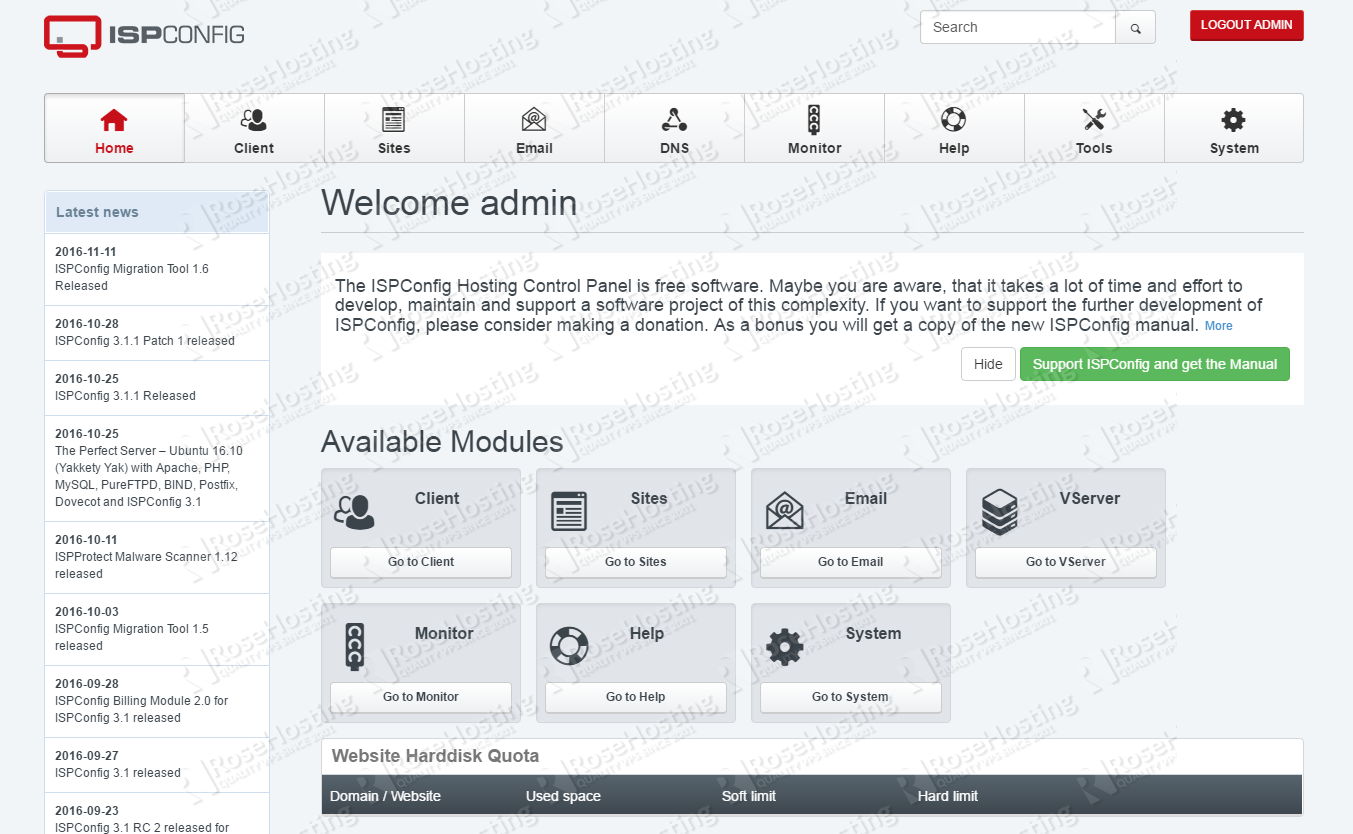
Excelent tutorial!
I am a designer from Brazil your article helped me.
Thank you.
Did not work for me. Up to this point (Enable the following Apache and PHP modules): I could access apache2 (
http://192.168.0.100), but after that no more:$ systemctl status apache2.service
● apache2.service – LSB: Apache2 web server
Loaded: loaded (/etc/init.d/apache2; bad; vendor preset: enabled)
Drop-In: /lib/systemd/system/apache2.service.d
└─apache2-systemd.conf
Active: inactive (dead) since Fri 2017-10-27 15:40:13 BRST; 4min ago
Docs: man: systemd-sysv-generator (8)
Process: 7984 ExecStop = / etc / init.d / apache2 stop (code = exited, status = 0 / SUCCESS)
Process: 7961 ExecStart = / etc / init.d / apache2 start (code = exited, status = 0 / SUCCESS)
Oct 27 15:40:13 server apache2 [7961]: (98) Address already in use: AH00072: make_sock: could not bind to address [::]: 443
Oct 27 15:40:13 server apache2 [7961]: (98) Address already in use: AH00072: make_sock: could not bind to address 0.0.0.0:443
Oct 27 15:40:13 apache2 server [7961]: no listening sockets available, shutting down
Oct 27 15:40:13 apache2 server [7961]: AH00015: Unable to open logs
Oct 27 15:40:13 server apache2 [7961]: Action ‘start’ failed.
Oct 27 15:40:13 apache2 server [7961]: The Apache error log may have more information.
Oct 27 15:40:13 apache2 server [7961]: *
Oct 27 15:40:13 apache2 server [7984]: * Stopping Apache httpd web server apache2
Oct 27 15:40:13 apache2 server [7984]: *
Oct 27 15:40:13 systemd server [1]: Started LSB: Apache2 web server.
According to the error message you get
Address already in use: AH00072: make_sock: could not bind to address [::]: 443Address already in use: AH00072: make_sock: could not bind to address 0.0.0.0:443
port 443 is already used by another service. Please stop the service running on port 443 and restart Apache again.
Thanks.
Thank you for this. It’s great and fast and so much better to follow than the last one we were using!
Thanks you very much :) Worked like a charm!
This morning I am getting errors like this:
Reading package lists… Done
Building dependency tree
Reading state information… Done
Package libnet-dns-perl is not available, but is referred to by another package.
This may mean that the package is missing, has been obsoleted, or
is only available from another source
Package daemon is not available, but is referred to by another package.
This may mean that the package is missing, has been obsoleted, or
is only available from another source
followed by 20-30 of these kinds: E: Package ‘libapache2-mod-fcgid’ has no installation candidate
E: Package ‘php-auth’ has no installation candidate
E: Unable to locate package mcrypt
E: Unable to locate package libruby….
Any ideas?
Make sure you ran the ‘sudo apt-get update’ command first so that your local package lists are up to date
Thanks, it turns out we had a corruption on the server. The /etc/apt/sources.list was screwed up.
Then I got this error which I resolved the following way, per https://stackoverflow.com/questions/48363789/warning-module-mcrypt-ini-file-doesnt-exist-under-etc-php-7-2-mods-available
root@hquapp33:/home/nazadmin# phpenmod mcrypt
WARNING: Module mcrypt ini file doesn’t exist under /etc/php/7.2/mods-available
WARNING: Module mcrypt ini file doesn’t exist under /etc/php/7.2/mods-available
WARNING: Module mcrypt ini file doesn’t exist under /etc/php/7.2/mods-available
root@hquapp33:/home/nazadmin# sudo ln -s /etc/php/7.0/mods-available/mcrypt.ini /etc/php/7.2/mods-available/
root@hquapp33:/home/nazadmin# phpenmod mcrypt
root@hquapp33:/home/nazadmin#
Then I kept going. Then I got an error on the ISPConfig install:
=====================
*******************************
=====================
root@hquapp33:/tmp# sudo tar xfz ispconfig.tar.gz
root@hquapp33:/tmp# cd ispconfig3*/install/
root@hquapp33:/tmp/ispconfig3-stable-3.1-87c0dde9b1b19600f4a6ecf32659601fe3859c05/install# sudo php -q install.php
PHP Warning: PHP Startup: Unable to load dynamic library ‘mcrypt.so’ (tried: /usr/lib/php/20170718/mcrypt.so (/usr/lib/php/20170718/mcrypt.so: cannot open shared object file: No such file or directory), /usr/lib/php/20170718/mcrypt.so.so (/usr/lib/php/20170718/mcrypt.so.so: cannot open shared object file: No such file or directory)) in Unknown on line 0
——————————————————————————–
_____ ___________ _____ __ _ ____
|_ _/ ___| ___ \ / __ \ / _(_) /__ \
| | \ `–.| |_/ / | / \/ ___ _ __ | |_ _ __ _ _/ /
| | `–. \ __/ | | / _ \| ‘_ \| _| |/ _` | |_ |
_| |_/\__/ / | | \__/\ (_) | | | | | | | (_| | ___\ \
\___/\____/\_| \____/\___/|_| |_|_| |_|\__, | \____/
__/ |
|___/
——————————————————————————–
>> Initial configuration
Operating System: Ubuntu 16.04.4 LTS (Xenial Xerus)
Following will be a few questions for primary configuration so be careful.
Default values are in [brackets] and can be accepted with .
Tap in “quit” (without the quotes) to stop the installer.
Select language (en,de) [en]:
Installation mode (standard,expert) [standard]:
Full qualified hostname (FQDN) of the server, eg server1.domain.tld [hquapp33.nazarene.org]:
No PHP MySQLi functions available. Please ensure that the PHP MySQL module is loaded.root@hquapp33:/tmp/ispconfig3-stable-3.1-87c0dde9b1b19600f4a6ecf32659601fe3859c05/install#
=====================
*******************************
=====================
So I gave up at that point as asked for assistance.
Since there is an issue with mcrypt and …something else (mbstring?) that are now deprecated and no longer work with ISPConfig, we are limited to using PHP 7.0, as the instructions above specify. However, because of an error in the server it was corrected with too-aggressive updates that forced it to be 7.2 before I got to it and performed this procedure.
There was a lot wrong on our end. It took someone who knew what they were doing 4 hours to get to the bottom of this, which I have summarized
First you have to install the module:
sudo apt install php7.0-mcryptand then enable it:
sudo a2enmod mcrypt