
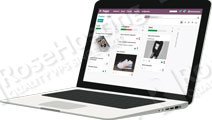
Table of Contents
1. Log in as root to your server via SSH
ssh root@your_server_ip
If you want to check the version of CentOS installed on your machine you can run the following command:
cat /etc/redhat-release
the output we receive is:
CentOS Linux release 7.5.1804 (Core)
2. Update the system
By running the command below, you can update your server:
yum update
Once this is done, enable the EPEL repository by typing:
yum install epel-release
3. Install Python 3.5 packages and Odoo dependencies
With the next command, you can enable the Software Collections (SCL) repository so you can install Python 3.5 packages.
yum install centos-release-scl
Execute the following command to install Python 3.5:
yum install rh-python35
With the next command, you should install all the tools and dependencies that you need to build the latest Odoo 12.
yum install git gcc wget nodejs-less libxslt-devel bzip2-devel openldap-devel libjpeg-devel freetype-devel
4. Create Odoo user
Create a new system user and group that you need to run the Odoo service. In this case, we will define /opt/odoo as a home directory.
useradd -m -U -r -d /opt/odoo -s /bin/bash odoo
Feel free to name the user whatever you like, just don’t forget to create a PostgreSQL user with the same name.
5. Install and configure PostgreSQL
You can first list the available packages:
yum list postgresql*
We will use PostgreSQL version 9.6 in this tutorial. If you do not have this version of the list, you can manually add from the Postgres Yum repository using the command below:
yum install https://download.postgresql.org/pub/repos/yum/9.6/redhat/rhel-7-x86_64/pgdg-redhat-repo-latest.noarch.rpm
Install PostgreSQL 9.6 by executing:
yum install postgresql96 postgresql96-server postgresql96-contrib postgresql96-libs
Initialize your database:
/usr/pgsql-9.6/bin/postgresql96-setup initdb
Start the PostgreSQL:
systemctl start postgresql-9.6.service
Optional: You can configure PostgreSQL to start on boot by enabling it:
systemctl enable postgresql-9.6.service
Next, you need to create a PostgreSQL user who uses the same name as the user you are creating already for Odoo.
su - postgres -c "createuser -s odoo"
6. Install Wkhtmltopdf
The wkhtmltopdf package is an open source tool that Odoo uses to make HTML in PDF formats so that it can print PDF reports. We will install version 0.12.5 which is not available in the official CentOS 7 repositories. In order to download and install this version you need to run the following commands:
cd /opt/ wget https://downloads.wkhtmltopdf.org/0.12/0.12.5/wkhtmltox-0.12.5-1.centos7.x86_64.rpm yum localinstall wkhtmltox-0.12.5-1.centos7.x86_64.rpm
7. Install and configure Odoo 12
We are going to install Odoo 12 from GitHub repository and use virtualenv so can create an isolated Python environment. The first step you need to do is switch to the odoo user:
su - odoo
Clone the Odoo from the GitHub repository:
git clone https://www.github.com/odoo/odoo --depth 1 --branch 12.0 /opt/odoo/odoo12
In the next step we should enable the software collections in order to access the python 3.5 binaries:
scl enable rh-python35 bash
Then create a new virtual environment with the commands below:
cd /opt/odoo python3 -m venv odoo12-venv
activate the virtual environment:
source odoo12-venv/bin/activate
Upgrade pip with the command and install the Wheel library:
pip install --upgrade pip pip3 install wheel
Run the following command to install all the required Python modules:
pip3 install -r odoo12/requirements.txt
When the installation is complete, you can deactivate the virtual environment and return to the root user with the commands:
deactivate && exit exit
If you consider that you will use custom modules for your Odoo instance you should install them in a separate directory. Create a new directory and change the owner to odoo with the following commands:
mkdir /opt/odoo/odoo12-custom-addons chown odoo: /opt/odoo/odoo12-custom-addons
Next step is to create a configuration file for the Odoo.
nano /etc/odoo.conf
paste the following lines in the configuration file:
[options] ; This is the password that allows database operations: admin_passwd = master_password db_host = False db_port = False db_user = odoo db_password = False addons_path = /opt/odoo/odoo12/addons ; You can enable log file with uncommenting the next line ; logfile = /var/log/odoo12/odoo.log ; If you are using custom modules ; addons_path = /opt/odoo/odoo12/addons,/opt/odoo/odoo12-custom-addons
Please do not forget to change the master_password with a new strong password. You can generate one through the command line. Save and close the file.
8. Create a systemd unit file
In the next step, we will create a service unit file so we can run Odoo as a service.
Open your text editor :
nano /etc/systemd/system/odoo12.service
and paste the configuration below:
[Unit] Description=Odoo12 Requires=postgresql-9.6.service After=network.target postgresql-9.6.service [Service] Type=simple SyslogIdentifier=odoo12 PermissionsStartOnly=true User=odoo Group=odoo ExecStart=/usr/bin/scl enable rh-python35 -- /opt/odoo/odoo12-venv/bin/python3 /opt/odoo/odoo12/odoo-bin -c /etc/odoo.conf StandardOutput=journal+console [Install] WantedBy=multi-user.target
You need to reload the daemon so he can take the new unit that we created in systemd.
systemctl daemon-reload
Finally, we can start the Odoo instances with the command:
systemctl start odoo12
To check the status for the Odoo service you can execute the following command:
systemctl status odoo12
● odoo12.service - Odoo12 Loaded: loaded (/etc/systemd/system/odoo12.service; disabled; vendor preset: disabled) Active: active (running) since Thu 2018-10-18 07:28:28 CDT; 6s ago Main PID: 24592 (scl) CGroup: /system.slice/odoo12.service ├─24592 /usr/bin/scl enable rh-python35 -- /opt/odoo/odoo12-venv/bin/python3 /opt/odoo/odoo12/odoo-bin -c /etc/odoo.conf ├─24593 /bin/bash /var/tmp/scly7P6bo └─24596 /opt/odoo/odoo12-venv/bin/python3 /opt/odoo/odoo12/odoo-bin -c /etc/odoo.conf
If there are no errors you can enable the Odoo service to start on boot with the command:
systemctl enable odoo12
For more information about the messages logged by the Odoo service you can check:
journalctl -u odoo12
9. Test the installation
Now when you have Odoo running on your server it is time to open your favorite browser and navigate to http://<your_server_IP_address>:8069
If that the installation has been successfully completed, you should be able to see the Odoo screen so you can create your first database.
Conclusion
Congratulations, if you follow carefully our instructions in this tutorial, you have installed the latest Odoo 12 on your CentOS 7 VPS. You can create your first database and start using the latest Odoo 12. Use this tutorial if you are installing Odoo 12 on Ubuntu 16.04, and this tutorial if you are installing Odoo 12 on Debian 9. If you’ve already switched to a newer CentOS version, and need to make it compatible with Odoo 13, you can check out our step-by-step guide on how to install Odoo 13 on CentOS 8.

PS. If you liked this post on how to install Odoo 12 on CentOS 7, please share it with your friends on the social networks using the buttons below or simply leave a reply. Thanks.
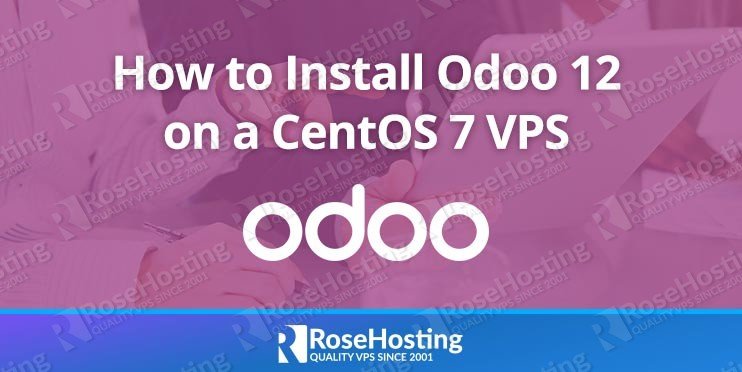
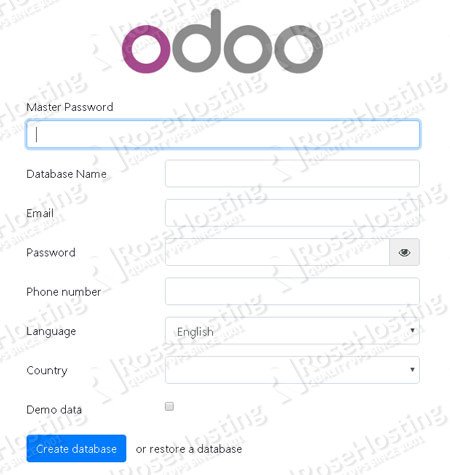
Wowww… awesome! all works smoothly. unless that line:
usr/pgsql-9.6/bin/postgresql96-setup initdb
should be
/usr/pgsql-9.6/bin/postgresql96-setup initdb
which of course no problem at all.
thank you so much. God bless you!
The tutorial has been updated. Thanks.
Perfect Instruction!!!! Thank you very much!!
I have a error !
“Database creation error: Access denied”
Please follow the instructions closely.
Do you know how to use my specific domain name instead of
http://ipaddress:portnumberI would like to have
http://mycompanythis is using a cloud VPS
You need to set up a reverse proxy for your domain.
thanks! and what about installing an SSL certificate and running in https instead of http?
Yes, you can install and configure an SSL certificate for your Odoo instance. The configuration depends on which web server you use.
GREAT explanation , can run odoo from cpanel and install more than one one instance
Yes, you can install and use multiple Odoo instances on a server with cPanel control panel.
Great tutorial by the way.
as far as i know, Odoo has community version.
is your tutorial working on odoo community version ? ( https://nightly.odoo.com/ )
Yes, this tutorial is for the Odoo Community version.
Hi there! your tutorial is great, but i has an issue here:
yum install https://download.postgresql.org/pub/repos/yum/9.6/redhat/rhel-7-x86_64/pgdg-redhat96-9.6-3.noarch.rpm
It throws an error because the reffered link is outdated. To solve it, i used this link instead:
yum install https://download.postgresql.org/pub/repos/yum/9.6/redhat/rhel-7-x86_64/pgdg-redhat-repo-latest.noarch.rpm
Hope this comment helps to improve your post,
Regards :)
The tutorial has been updated. Thanks!