In this guide, we will show you how to install Odoo 12 with Nginx as a reverse proxy on a Debian 10 VPS.
Odoo, also known as OpenERP, is a free and open-source ERP platform. It’s one of the most popular ERP platforms available thanks to its customizability and flexibility. Written in the Python programming language, Odoo is used for many business applications, including sales pipeline, project management, CRM, invoicing, accounting, inventory, and much more. Odoo also provides 10,000+ modules that cover all of your business needs in a one-stop solution. It supports many operating systems including Linux, Windows, and macOS.
You can install Odoo in several ways, such as using their official repositories, using an install script, using Docker or Docker Compose, and using a virtual environment. You can also run multiple Odoo instances in a single server with Docker or in a virtual environment. This makes everything quite flexible, allowing Odoo to conform to your needs.
Installing Odoo 12 on Debian 10 should take less than 10 minutes to complete. Let’s get started with the tutorial.
Table of Contents
Prerequisites
- A Debian 10 VPS with root access enabled, or a user with sudo privileges.
- Minimum 2GB of RAM and 2 CPU cores to run 5 users. We’ll be using our SSD 2 VPS plan.
- A valid domain name pointed with your VPS IP address. In this tutorial, we will use
example.comas domain name.
Step 1: Log in via SSH and Update Packages
Log in to your Debian 10 VPS with SSH as the root user:
ssh root@IP_Address -p Port_number
Replace “root” with a user that has sudo privileges if necessary. Additionally, replace “IP_Address” and “Port_Number” with your server’s respective IP address and SSH port number. Next, let’s make sure that we’re on Debian 10. You can do that like this:
# lsb_release -a
You should get this as the output:
Distributor ID: Debian Description: Debian GNU/Linux 10 (buster) Release: 10 Codename: buster
Then, run the following command to make sure that all installed packages on the server are updated to their latest available versions:
# apt update && apt upgrade
Step 2: Install Odoo 12 Dependencies
Before starting, we will need to install some dependencies required to install Odoo 12. You can install all the dependencies by running the following command:
apt-get install git wget build-essential node-less libjpeg-dev libpq-dev python3-pip python3-dev python3-venv python3-wheel libxslt-dev libzip-dev libldap2-dev libsasl2-dev python3-setuptools
Step 3: Install wkhtmltopdf
In order to render HTML into PDF and various image formats, we will need to install the wkhtmltopdf tool. You can download the wkhtmltopdf package with the following command:
wget https://github.com/wkhtmltopdf/wkhtmltopdf/releases/download/0.12.4/wkhtmltox-0.12.4_linux-generic-amd64.tar.xz
Once downloaded, extract and install the downloaded package using the following command:
tar xvf wkhtmltox-0.12.4_linux-generic-amd64.tar.xz mv wkhtmltox/bin/wkhtmlto* /usr/bin/ ln -nfs /usr/bin/wkhtmltopdf /usr/local/bin/wkhtmltopdf
Step 4: Create a System User
Next, we will need to create a new system user to run Odoo. You can create a new user with named odoo12 with the home directory set to /opt/odoo12 using the following command:
useradd -m -d /opt/odoo12 -U -r -s /bin/bash odoo12
Step 5: Install PostgreSQL
Odoo uses a PostgreSQL database to store its information so we have to install and use the PostgreSQL service.
You can run the following command to install PostgreSQL server:
apt-get install postgresql
After installing PostgreSQL, create a PostgreSQL user with the same name as the new system user. Run the following command to create a PostgreSQL user:
su - postgres -c "createuser -s odoo12"
Step 6: Install and Configure Odoo 12
In this section, we will download Odoo 12 from the Git repository and install it in a Python virtual environment.
First, log in as odoo12 user and download Odoo 12 from the Git repository:
su - odoo12 git clone https://www.github.com/odoo/odoo --depth 1 --branch 12.0 odoo
Once the download is complete, create a new Python virtual environment for the Odoo 12 installation with the following command:
python3 -m venv odoo-venv
Next, activate the virtual environment with the following command:
odoo12@debian:~$ source odoo-venv/bin/activate
You should get the following output:
(odoo-venv) odoo12@debian:~$
Next, install the required modules using the pip3 command as shown below:
(odoo-venv) odoo12@debian:~$ pip3 install wheel (odoo-venv) odoo12@debian:~$ pip3 install -r odoo/requirements.txt
Once all the required modules are installed successfully, deactivate the virtual environment with the following command:
(odoo-venv) odoo12@debian:~$ deactivate
Next, create a separate directory for Odoo 12 custom addons:
mkdir /opt/odoo12/odoo-custom-addons
Next, exit from the odoo12 user with the following command:
exit
Next, we will need to create a configuration file for the Odoo 12 instance. You can copy the sample configuration file with the following command:
cp /opt/odoo12/odoo/debian/odoo.conf /etc/odoo12.conf
Next, open the file /etc/odoo12.conf with nano editor:
nano /etc/odoo12.conf
Make the following changes:
[options] ; This is the password that allows database operations: admin_passwd = password db_host = False db_port = False db_user = odoo12 db_password = False xmlrpc_port = 8069 addons_path = /opt/odoo12/odoo/addons,/opt/odoo12/odoo-custom-addons
Note : replace ‘password‘ with a strong password, odoo12 with the Odoo system user and 8069 with the port you want to run Odoo on. It is necessary if you want to run multiple Odoo instances on the same server.
Next, change the ownership of /etc/odoo12.conf to odoo12:
chown odoo12:odoo12 /etc/odoo12.conf
Step 7: Create a Systemd Service File for Odoo 12
Next, we will need to create a systemd service file to manage Odoo 12 service. You can create it in the /etc/systemd/system/ directory:
nano /etc/systemd/system/odoo12.service
Add the following lines:
[Unit] Description=Odoo12 Requires=postgresql.service After=network.target postgresql.service [Service] Type=simple SyslogIdentifier=odoo12 PermissionsStartOnly=true User=odoo12 Group=odoo12 ExecStart=/opt/odoo12/odoo-venv/bin/python3 /opt/odoo12/odoo/odoo-bin -c /etc/odoo12.conf StandardOutput=journal+console [Install] WantedBy=multi-user.target
Note : Change User and Group with the Odoo system user if it differs from our example user.
Save and close the file. Then, reload the systemd daemon with the following command:
systemctl daemon-reload
Next, start the newly-created odoo12 service and enable it to start after system reboot with the following command:
systemctl start odoo12 systemctl enable odoo12
You can now verify the status of Odoo service with the following command:
systemctl status odoo12
You should get the following output:
● odoo12.service - Odoo12 Loaded: loaded (/etc/systemd/system/odoo12.service; disabled; vendor preset: enabled) Active: active (running) since Sun 2019-08-25 11:48:40 EDT; 7s ago Main PID: 13043 (python3) Tasks: 2 (limit: 1138) Memory: 63.8M CGroup: /system.slice/odoo12.service ├─13043 /opt/odoo12/odoo-venv/bin/python3 /opt/odoo12/odoo/odoo-bin -c /etc/odoo12.conf └─13046 /usr/local/bin/wkhtmltopdf --version Aug 25 11:48:40 debian systemd[1]: Started Odoo12. Aug 25 11:48:46 debian odoo12[13043]: 2019-08-25 15:48:46,062 13043 INFO ? odoo: Odoo version 12.0 Aug 25 11:48:46 debian odoo12[13043]: 2019-08-25 15:48:46,065 13043 INFO ? odoo: Using configuration file at /etc/odoo12.conf Aug 25 11:48:46 debian odoo12[13043]: 2019-08-25 15:48:46,073 13043 INFO ? odoo: addons paths: ['/opt/odoo12/.local/share/Odoo/addons/12.0', '/ Aug 25 11:48:46 debian odoo12[13043]: 2019-08-25 15:48:46,074 13043 INFO ? odoo: database: odoo12@default:default Aug 25 11:48:47 debian odoo12[13043]: 2019-08-25 15:48:47,600 13043 INFO ? odoo.addons.base.models.ir_actions_report: Will use the Wkhtmltopdf
You can also verify the Odoo listening port using the following command:
netstat -plntu | grep 8069
You should get the output one below:
tcp 0 0 0.0.0.0:8069 0.0.0.0:* LISTEN 13208/python3
Step 8: Install and Configure Nginx as a Reverse Proxy
Next, we will need to configure Nginx as a reverse proxy to forward request coming on port 80 to the Odoo 12 instance that is listening on port 8069. You can get a lot of benefits, including load balancing, caching, compression, and serving static content using a reverse proxy.
First, install Nginx with the following command:
apt-get install nginx
Once installed, create a new Nginx virtual host file with the following command:
nano /etc/nginx/sites-available/example.com Add the following lines: upstream odoo { server 127.0.0.1:8069; } server { listen 80; server_name example.com; access_log /var/log/nginx/odoo12.access.log; error_log /var/log/nginx/odoo12.error.log; location / { proxy_set_header X-Forwarded-Host $host; proxy_set_header X-Forwarded-For $proxy_add_x_forwarded_for; proxy_set_header X-Forwarded-Proto $scheme; proxy_set_header X-Real-IP $remote_addr; proxy_redirect off; proxy_pass http://odoo; } location ~* /web/static/ { proxy_cache_valid 200 90m; proxy_buffering on; expires 864000; proxy_pass http://odoo; } gzip_types text/css text/less text/plain text/xml application/xml application/json application/javascript; gzip on; }
Make sure to replace example.com with your registered domain name.
Save and close the file. Then check Nginx for any syntax errors with the following command:
nginx -t
You should get the following output:
nginx: the configuration file /etc/nginx/nginx.conf syntax is ok nginx: configuration file /etc/nginx/nginx.conf test is successful
Next, enable the Nginx virtual host and restart Nginx service to apply the configuration changes:
ln -s /etc/nginx/sites-available/example.com /etc/nginx/sites-enabled/
systemctl restart nginx
Step 9: Access Odoo 12 Instance
Odoo 12 is now installed and configured. Next, open your web browser and type the URL http://example.com. You will be redirected to the Odoo 12 web interface:
Now, provide Odoo master password (which you set in the file /etc/odoo12.conf), Odoo database name, Email, Password, Country, Select Demo data and click on the Create database button. You will be redirected to the Odoo 12 default dashboard as shown below:
That’s it. You have successfully install Odoo 12 with Nginx as a reverse proxy on a Debian 10 VPS. At this point, you can install various plugins like invoicing, accounting, inventory, and many more based on your business needs.
Of course, you don’t have to know how to install Odoo 12 on Debian 10 if you have an Odoo VPS Hosting plan with us. You can simply ask our administrators to install Odoo 12 on Debian 10 for you. They’re available 24/7 and will be able to help you with the installation of Odoo 12 on Debian 10.
PS. If you enjoyed reading this blog post on how to Install Odoo 12 on Debian 10, or if you found the tutorial helpful, feel free to share it on social networks using the shortcuts below, or simply leave a comment. Thanks.
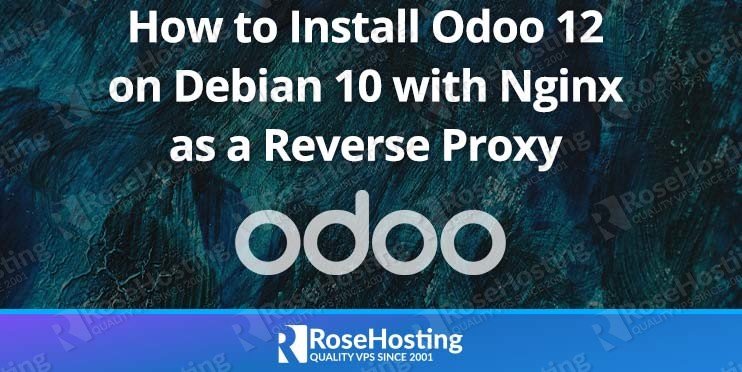
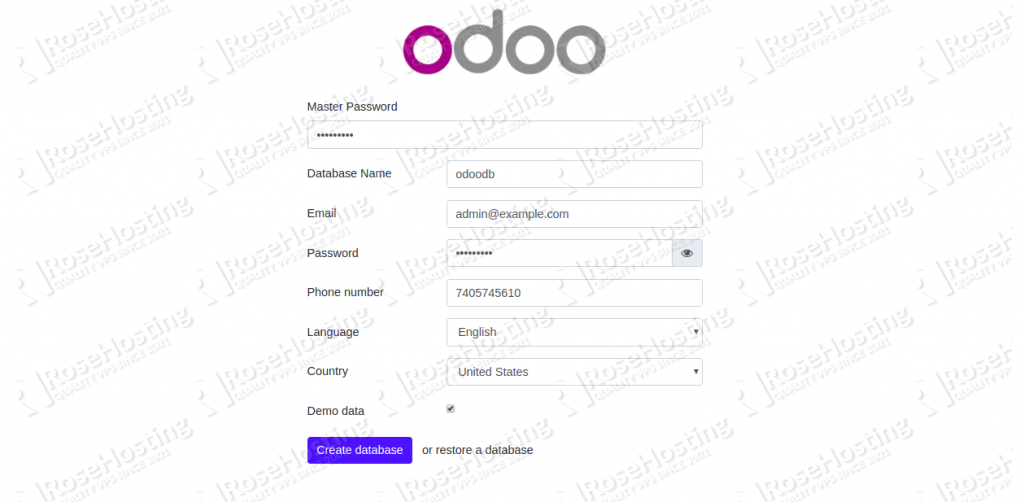
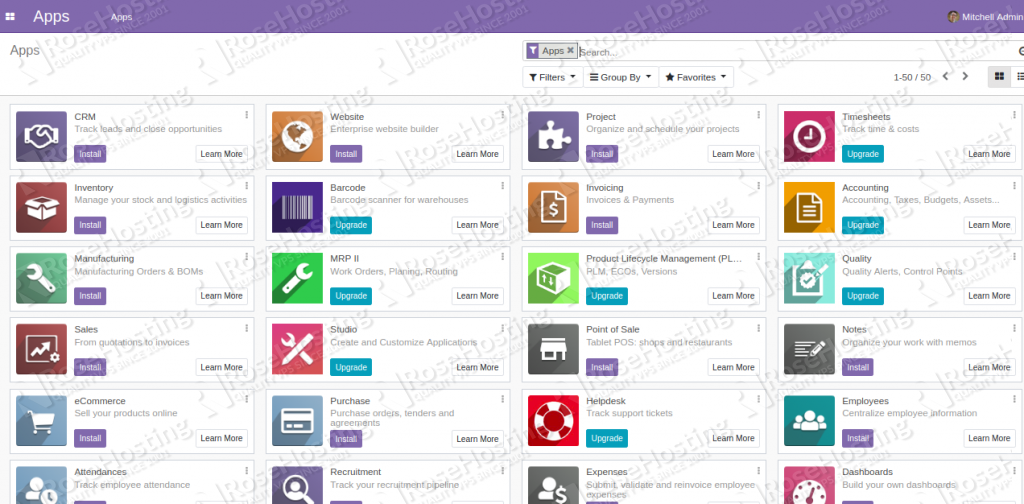
This post must be modified to include:
workers calculus and addition.
ssl certificate addition and autoupgrade.
Those are additional options and personal preference. This tutorial helps you with installing basic Odoo 12 instance.