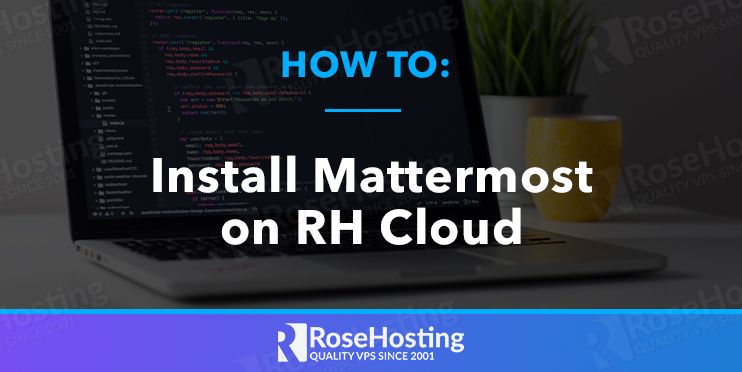

Mattermost is a free and open-source, self-hosted alternative to some of the well-known proprietary messaging platforms for individuals and teams, such as Slack. Mattermost and its self-hosted approach offer organizations a high level of security, privacy, and complete control over their data. It is built in Golang and React and runs as a single Linux binary with MySQL or PostgreSQL database.
Mattermost comes with tons of useful features that can help its users to communicate and work on their projects faster and more effectively. Some of the features are listed above:
- Self-hosted one-to-one and group messaging, file sharing and search
- Native apps for Linux, Windows, iOS, Android, Windows, MacOS
- Extensive integration support via APIs, webhooks, drivers, and third-party extensions
- Customizable notifications and push notifications
- Re-brand it using the native tools for custom branding
- Unlimited search history
- Translated on 16 languages including U.S. English, Bulgarian, Chinese, Dutch, French, German, Hungarian, Italian, Japanese, Korean, Polish, Brazilian Portuguese, Romanian, Russian, Turkish, Spanish, Swedish, and Ukrainian
- Voice and Video calling
- Multi-factor Authentication
In today’s article, we will guide you through the steps of installing Mattermost on our cloud platform. We have a pre-packaged Mattermost environment that is available for free on our marketplace. The installation is pretty easy and straightforward and it can be done in less than 5 minutes.
Create Mattermost Environment
First of all, login to your RoseHosting Cloud dashboard at https://app.rosehosting.cloud and open the Marketplace as shown below:

After the Marketplace window appears, click on Applications, then select Collaboration from the drop-down menu. Or simply search for Mattermost in the search box. Select the Mattermost Chat Service application from the marketplace and click the install button. You can use the default parameters such as the name of the environment and its display name, or enter your own parameters. In our case, we are using the default ones:

The environment preparation and configuration may take a few minutes, so click the install button, sit back and relax;
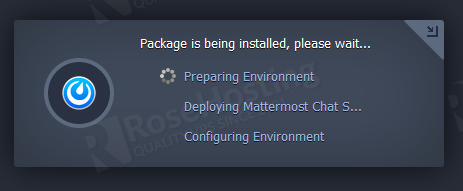
Once Mattermost is successfully deployed to the RoseHosting Cloud platform a new post-installation window will pop up. It will all necessary details for your Mattermost application, such as the Mattermost URL, administrative login credentials and additional documentation for further management of your newly installed online collaboration and messaging platform.
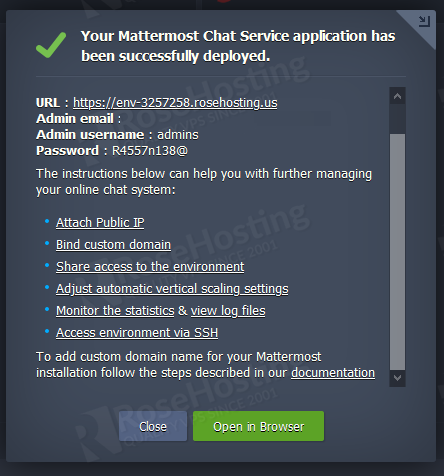
Our Cloud platform will perform all necessary steps to create and configure a new cloud environment consisted of two servers – application server and PostgreSQL database server. To access Mattermost in your web browser open the URL provided in the email or click the Open in Browser button listed in the options next to the application server on your dashboard.

Once logged in, you can create your first Mattermost team or customize the installation through the System Console. In the System Console you can enter the license key if you use the enterprise version of the software, you can manage the users, groups and their permissions. Check different reports such as site and team statistics and server logs, manage integrations, two factor authentication and so on.
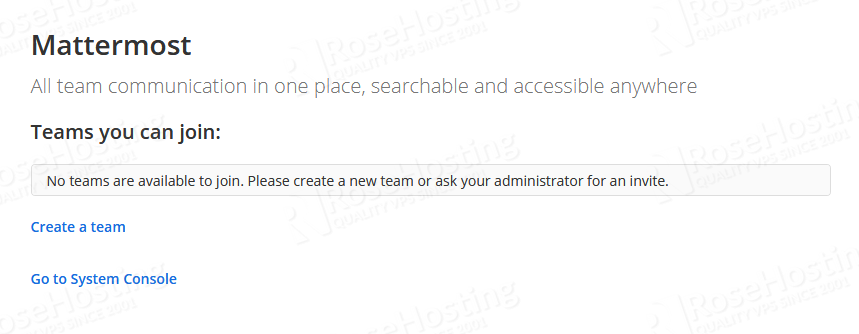
After everything is configured according to your needs, you can proceed and create a team, by clicking the Create a Team button. Enter a name for your team and proceed further.
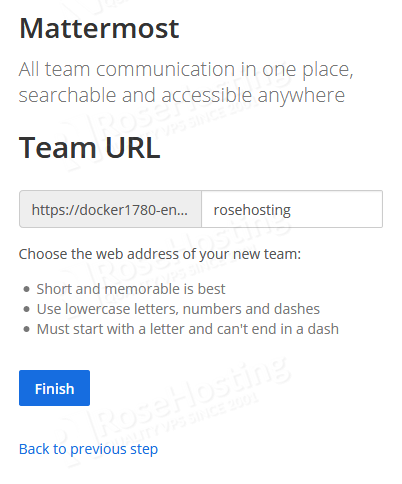
That’ all! You have successfully deployed your Mattermost platform on the RoseHosting Cloud with just a few clicks of the mouse. You can share the provided URL with your teammates and start working together.
For more details about Mattermost, its features and configuration, please check their official documentation at https://docs.mattermost.com/

Of course, you don’t have to do any of this if you use our Fully-Managed Cloud Hosting, in which case you can simply ask our expert Linux admins to set up this for you. They are available 24×7 and will take care of your request immediately.
PS. If you liked this post please share it with your friends on the social networks using the buttons on the left or simply leave a reply below. Thanks.