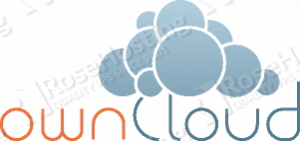
The installation of ownCloud 8 on a CentOS 7 VPS should take about ten minutes if you follow the very easy steps described below.
Stop the Apache service and disable it to start on server boot:
systemctl stop httpd systemctl disable httpd
Install Nginx and PHP-FPM:
yum install nginx php-fpm php-cli php-gd php-mcrypt php-mysql php-pear php-xml bzip2
Download the latest version of ownCloud available at https://download.owncloud.org/ and extract it to a directory on your server:
cd /opt/ wget https://download.owncloud.org/community/owncloud-8.0.0.tar.bz2 tar xfv owncloud-8.0.0.tar.bz2 mv owncloud /var/www/html
The webserver user (nginx) needs to be able to write to files and directories inside the ‘/var/www/html/owncloud’ directory, so it can easily be accomplished by executing the following command:
chown nginx:nginx -R /var/www/html/owncloud
Edit the ‘/etc/php-fpm.d/www.conf’ configuration file and set user and group to nginx:
sed -i s'/user = apache/user = nginx/' /etc/php-fpm.d/www.conf sed -i s'/group = apache/group = nginx/' /etc/php-fpm.d/www.conf
Create ‘data’ directory outside the document root, so that it is not accessible from the web:
mkdir -p /data chown nginx:nginx /data
ownCloud 8 requires a database, so create a new database using the following commands:
mysql -uroot -p MariaDB [(none)]> create database ownclouddb; MariaDB [(none)]> GRANT ALL PRIVILEGES ON ownclouddb.* TO 'owncloud'@'localhost' IDENTIFIED BY 'your-password'; MariaDB [(none)]> flush privileges; MariaDB [(none)]> quit
It is recommended to secure ownCloud with SSL certificate and force ownCloud using HTTPS to encrypt ownCloud traffic. You can purchase a trusted SSL Certificate, or create a self-signed SSL certificate using:
openssl req -new -x509 -days 365 -nodes -out /etc/nginx/your-domain.com.crt -keyout /etc/nginx/your-domain.com.key chmod 600 /etc/nginx/your-domain.com.crt chmod 600 /etc/nginx/your-domain.com.key
Create a new Nginx server block with the following content:
vi /etc/nginx/sites-available/your-domain.com.conf
server {
listen 80;
server_name your-domain.com;
rewrite ^ https://$server_name$request_uri? permanent;
}
server {
listen 443 ssl;
server_name your-domain.com;
ssl_certificate /etc/nginx/your-domain.com.crt;
ssl_certificate_key /etc/nginx/your-domain.com.key;
root /var/www/html/owncloud;
access_log /var/log/nginx/your-domain.com_access.log;
error_log /var/log/nginx/your-domain.com_error.log;
index index.php;
client_max_body_size 2000M;
rewrite ^/caldav(.*)$ /remote.php/caldav$1 redirect;
rewrite ^/carddav(.*)$ /remote.php/carddav$1 redirect;
rewrite ^/webdav(.*)$ /remote.php/webdav$1 redirect;
error_page 403 /core/templates/403.php;
error_page 404 /core/templates/404.php;
location = /robots.txt {
allow all;
log_not_found off;
access_log off;
}
location ~ ^/(?:\.htaccess|data|config|db_structure\.xml|README) {
deny all;
}
location / {
rewrite ^/.well-known/carddav /remote.php/carddav/ redirect;
rewrite ^/.well-known/caldav /remote.php/caldav/ redirect;
rewrite ^(/core/doc/[^\/]+/)$ $1/index.html;
try_files $uri $uri/ index.php;
}
location ~ \.php(?:$|/) {
fastcgi_split_path_info ^(.+\.php)(/.+)$;
include fastcgi_params;
fastcgi_param SCRIPT_FILENAME $document_root$fastcgi_script_name;
fastcgi_param PATH_INFO $fastcgi_path_info;
fastcgi_param HTTPS on;
fastcgi_pass unix:/var/run/php5-fpm.sock;
}
error_page 500 502 503 504 /50x.html;
location = /50x.html {
root html;
}
}
Run the following command to see the ‘session.save_path’ setting:
#cat /etc/php-fpm.d/www.conf | grep session.save_path php_value[session.save_path] = /var/lib/php/session
Change permissions on PHP’s ‘session.save_path’ directory:
chown root:nginx /var/lib/php/session chown -R nginx:nginx /var/lib/php/session/*
Enable the newly created Nginx server block:
mkdir -p /etc/nginx/sites-available mkdir -p /etc/nginx/sites-enabled ln -s /etc/nginx/sites-available/your-domain.com.conf /etc/nginx/sites-enabled/your-domain.com.conf
Edit Nginx’s main configuration file (/etc/nginx/nginx.conf) and add this line:
include /etc/nginx/sites-enabled/*.conf;
to the end of the http {} block, immediately before the server {} block:
vi /etc/nginx/nginx.conf
include /etc/nginx/sites-enabled/*.conf;
Optionally, delete the default server {} block.
Edit the ‘/etc/php-fpm.d/www.conf’ configuration file and change (or comment out) ‘listen = 127.0.0.1:9000’ to ‘listen = /var/run/php5-fpm.sock’ .
vi /etc/php-fpm.d/www.conf
;listen = 127.0.0.1:9000 listen = /var/run/php5-fpm.sock
Restart PHP-FPM and Nginx services for the changes to take effect:
systemctl restart php-fpm systemctl restart nginx
Set PHP-FPM and Nginx to start on server boot:
systemctl enable php-fpm systemctl enable nginx
Open https://your-domain.com in your favorite web browser, create an admin account (set admin username and password), change the ‘data’ directory to ‘/data’ (do not leave the default setting ‘/var/www/html/owncloud/data’), click ‘Storage & database’, select MySQL/MariaDB, enter database info (MariaDB user, password, database and hostname) and click ‘Finish setup’.
That is it, the OwnCloud 8 installation is now complete.
Of course, you don’t have to do any of this if you use one of our CentOS Hosting Plans, in which case you can simply ask our expert Linux admins to install ownCloud 8 for you. They are available 24×7 and will take care of your request immediately. For updates, you can also try our guide on How to install OwnCloud 7 on an Ubuntu 14.04 VPS.
PS. If you liked this post please share it with your friends on the social networks using the buttons on the left or simply leave a reply below. Thanks.
Just a question, but would you want to change the password from nginx to something very secure?
mkdir -p /data
chown nginx:nginx /data
The command:
chown nginx:nginx /data
is used to change the ownership of the /data directory. Anyway, the passwords in the guide are used for testing purposes only and it is recommended to replace them with more secure values.
Hello,
Thank you for your great tutorial it worked great!!
One thing! when I entered for the first time to my https://domain.com i did not change the data directory to /data.
how can i correct this?
Thx in advance!!!
You can reinstall ownCloud, choose ‘advanced’ setup method and set the directory in the setup wizard.
Hello.
You have a typo in the /etc/nginx/sites-available/your-domain.com.conf file. Line 3. There is an extra dot after the semicolon in the server name.
Thank you for the guide.
Regards.
Hello Andrei. Thanks for pointing out.