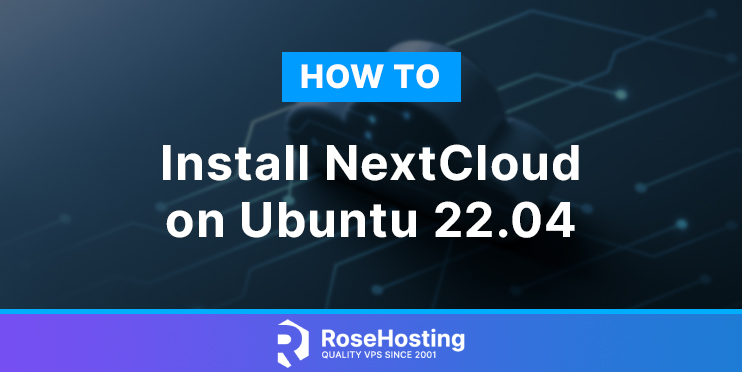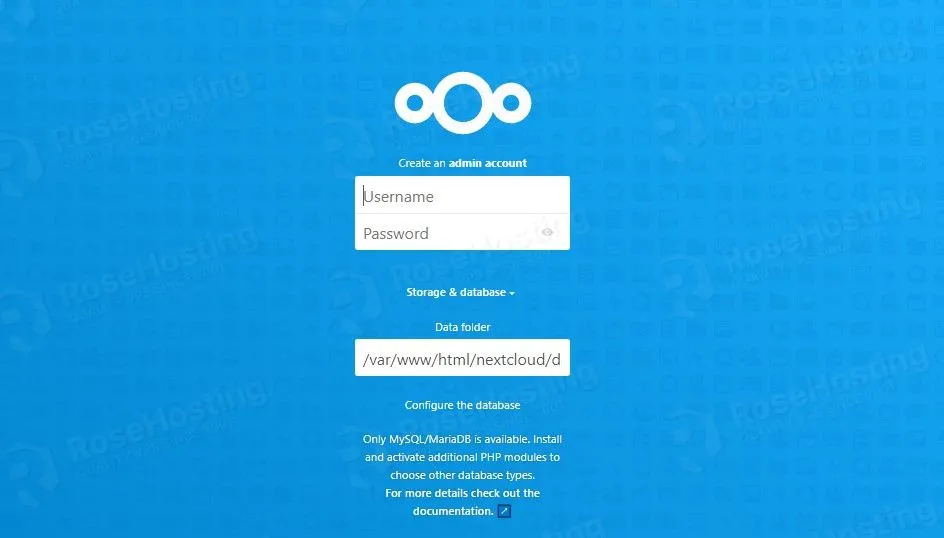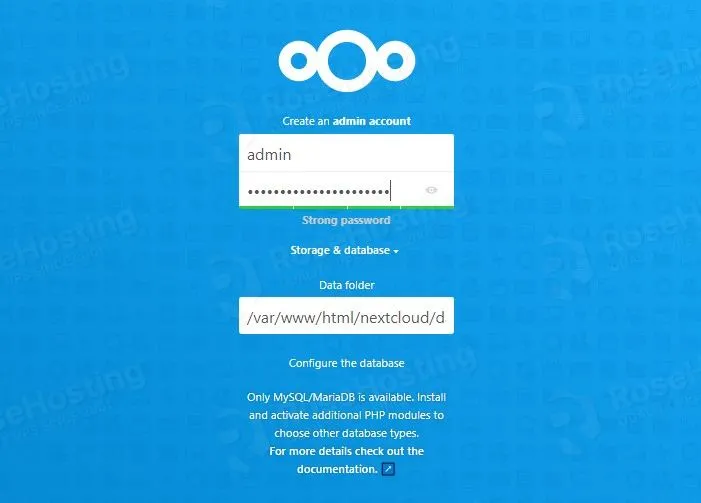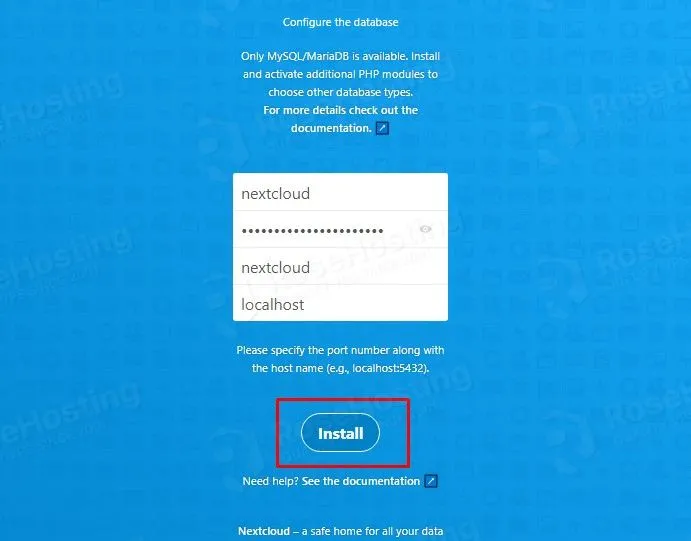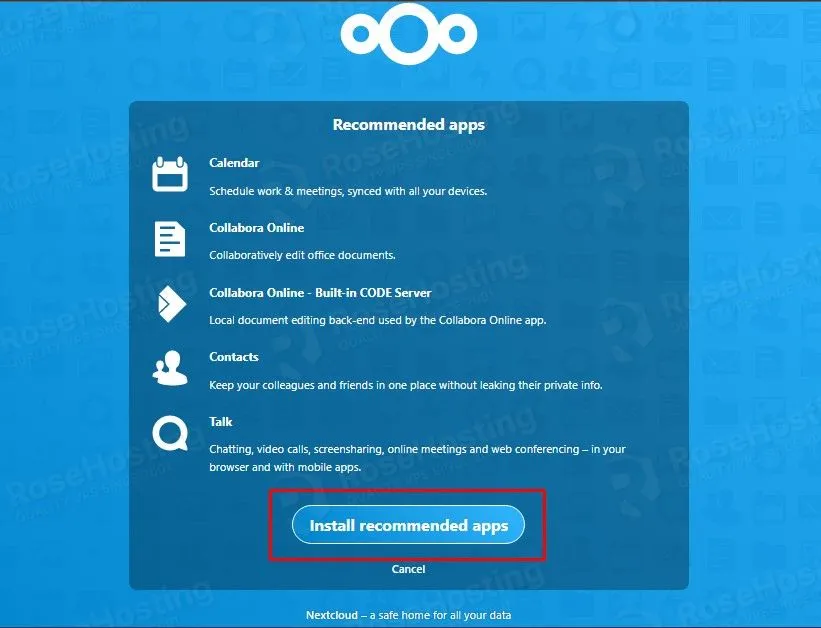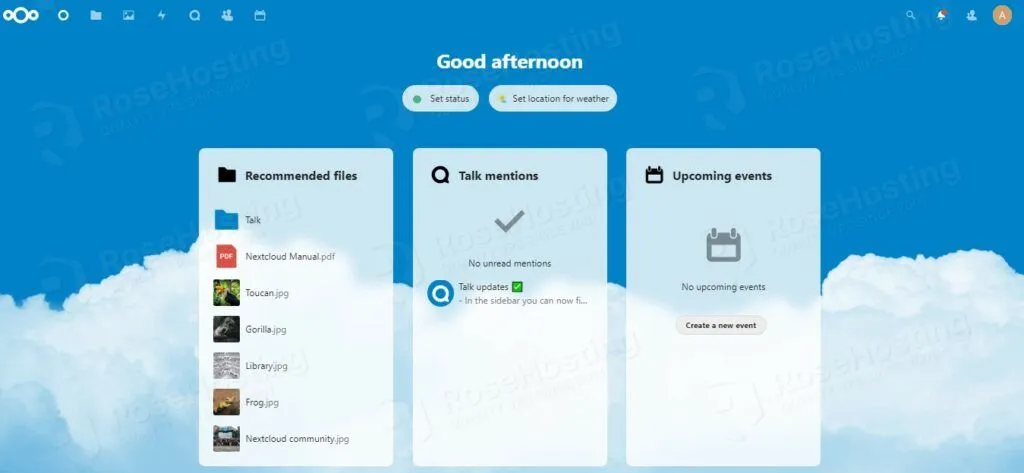In this blog post, we are going to explain step-by-step how to install the latest NextCloud on Ubuntu 22.04.
NextCloud is an open-source cloud storage service used to store, share, and sync data across multiple devices. NextCloud storage software is written in PHP and Javascript, which makes it very easy to install. In this tutorial, we are going to install and set up NextCloud with the LAMP stack.
Installation of NextCloud with the LAMP stack may take up to 15 minutes. Let’s get things working!
Table of Contents
Prerequisites
- A server with Ubuntu 22.04 as OS
- User privileges: root or non-root user with sudo privileges
- NVMe 1 VPS plan (1GB of RAM and 1 CPU core)
Step 1. Update the System
Before we install the NextCloud storage service we will update the system packages to the latest versions available.
sudo apt update -y && sudo apt upgrade -y
Step 2. Install Apache Web Server
Install the Apache Web server with the following command:
sudo apt install apache2
Once installed, start and enable the service.
sudo systemctl enable apache2 && sudo systemctl start apache2
Check if the service is up and running:
sudo systemctl status apache2
You should receive the following output:
root@host:~# sudo systemctl status apache2
● apache2.service - The Apache HTTP Server
Loaded: loaded (/lib/systemd/system/apache2.service; enabled; vendor preset: enabled)
Active: active (running) since Tue 2022-05-17 22:03:46 UTC; 4 days ago
Docs: https://httpd.apache.org/docs/2.4/
Main PID: 84157 (apache2)
Tasks: 8 (limit: 4566)
Memory: 33.2M
CPU: 5min 21.702s
CGroup: /system.slice/apache2.service
├─ 84157 /usr/sbin/apache2 -k start
├─150719 /usr/sbin/apache2 -k start
├─150720 /usr/sbin/apache2 -k start
├─150721 /usr/sbin/apache2 -k start
├─150722 /usr/sbin/apache2 -k start
├─150723 /usr/sbin/apache2 -k start
├─150724 /usr/sbin/apache2 -k start
└─150943 /usr/sbin/apache2 -k start
May 18 00:00:04 host.test.vps systemd[1]: Reloading The Apache HTTP Server...
Step 3. Install PHP8.1 with dependencies
To install the PHP8.1 along with extensions execute the following command:
sudo apt-get install php8.1 php8.1-cli php8.1-common php8.1-imap php8.1-redis php8.1-snmp php8.1-xml php8.1-zip php8.1-mbstring php8.1-curl php8.1-gd php8.1-mysql
Step 4. Install MariaDB database server
To install the MariaDB database server, execute the command below.
sudo apt install mariadb-server
Start and enable the mariadb.service with the following commands:
sudo systemctl start mariadb && sudo systemctl enable mariadb
Check the status of the mariadb.service
sudo systemctl status mariadb
You should receive the following output:
root@host:~# sudo systemctl status mariadb
● mariadb.service - MariaDB 10.6.7 database server
Loaded: loaded (/lib/systemd/system/mariadb.service; enabled; vendor preset: enabled)
Active: active (running) since Mon 2022-05-16 19:40:12 UTC; 5 days ago
Docs: man:mariadbd(8)
https://mariadb.com/kb/en/library/systemd/
Main PID: 42716 (mariadbd)
Status: "Taking your SQL requests now..."
Tasks: 7 (limit: 4566)
Memory: 56.9M
CPU: 2min 51.567s
CGroup: /system.slice/mariadb.service
└─42716 /usr/sbin/mariadbd
May 16 19:40:12 host.test.vps mariadbd[42716]: Version: '10.6.7-MariaDB-2ubuntu1' socket: '/run/mysqld/mysqld.sock' port: 3306 Ubuntu 22.04
May 16 19:40:12 host.test.vps systemd[1]: Started MariaDB 10.6.7 database server.
To check the installed MariaDB database version you can execute the following command:
mysql -V
You should receive the following output:
root@vps:~# mysql -V mysql Ver 15.1 Distrib 10.6.7-MariaDB, for debian-linux-gnu (x86_64) using EditLine wrapper
Step 5. Create Database and Database User
We need to create a database, and database user before we install the NextCloud.
CREATE DATABASE nextcloud; GRANT ALL PRIVILEGES ON nextcloud.* TO 'nextcloud'@'localhost' IDENTIFIED BY 'YourStrongPasswordHere'; FLUSH PRIVILEGES; exit;
Step 6. Install Nextcloud
The latest stable version of NextCloud is NextCloud 24.0.1 go into the Apache document root and download the latest version:</p
cd /var/www/html wget https://download.nextcloud.com/server/releases/nextcloud-24.0.1.zip
Once the installation is downloaded, extract it with the following command.
unzip nextcloud-24.0.1.zip
After extracting, we need to set up the right permissions:
chown -R www-data:www-data /var/www/html/nextcloud
Step 7. Create Apache Virtual Host File
In order can access NextCloud via domain name we need to create Apache Virtual Host file.
First, create the configuration file with the following command:
touch /etc/apache2/sites-available/nextcloud.conf
Open the file, and paste the following lines of code:
<VirtualHost *:80> ServerName yourdomain.com DocumentRoot /var/www/html/nextcloud <Directory /var/www/html/nextcloud/> Require all granted Options FollowSymlinks MultiViews AllowOverride All <IfModule mod_dav.c> Dav off </IfModule> </Directory> ErrorLog /var/log/apache2/yourdomain.com.error_log CustomLog /var/log/apache2/yourdomain.com.access_log common </VirtualHost>
Enable the Apache2 confguration file and other modules:
sudo a2ensite nextcloud.conf sudo a2enmod rewrite
Check the syntax of the Apache2 configuration.
apachectl -t
You should receive the following output:
root@host:~# apachectl -t Syntax OK
If you receive this output you can safely restart the Apache service.
sudo systemctl restart apache2
Step 8. Finish NextCloud Installation
Once, the Apache service is restarted, you can acceess the NextCloud at http://YourDomain to finish the installation.
Set up the Username and the Password
Scroll down and enter the database credentials you created before in Step 5.
On the next window install the recommended apps:
Once the installation is completed, you should be redirected to the following window:
That’s it. You successfully installed NextCloud on Ubuntu 22.04 OS. If you find it difficult to install and configure this setup, just contact our technical support and they will do the rest for you. We are available 24/7. All you need to do is to sign up for our NVMe 1 GB VPS plan and submit a support ticket.
If you liked this post on how to install NextCloud on Ubuntu 22.04, please share it with your friends on social networks or simply leave a reply below. Thanks.