
If you are looking for a cost-effective solution for running small and medium-size projects with advanced features including a Web application firewall, Let’s Encrypt SSL, CDN, Redis cache then you can deploy WordPress in Elastic Standalone Container on RoseHosting Cloud platform.
RoseHosting cloud platform provides the following features with this solution:
LiteSpeed Web Server
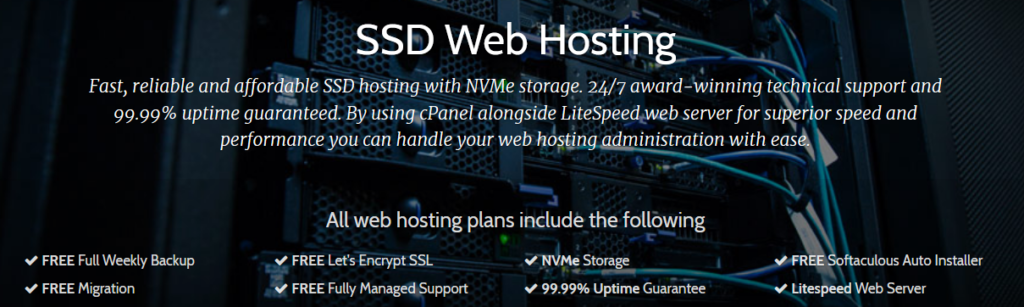
It is a simple, light-weight, high-performance and low footprint web server. It provides browser caching, CDN, WAF, HTTP/3 support, Geo-DNS, reCAPTCHA protection and anti-DDoS protection. LiteSpeed Web Server supports dynamic content written in PHP, Perl, Ruby, Python, and Java and all applications are run as external engines. It also allows unlimited concurrent connections and supports the brotli lossless-compression algorithm which reduces both file size and page load time.
Let’s Encrypt SSL
Let’s Encrypt SSL is a free add-on that uses the ACME protocol to provide free TLS/SSL certificates to any compatible client. You can easily integrate it to your application server and enable fully automated certificate renewal.
Premium CDN
CDN Add-On is an extra feature that you can integrate into your WordPress application. This will utilize a global network with caching, modern HTTP/3 support and massive bandwidth capacity these will fast your WordPress sites.
Web Application Firewall
RoseHosting cloud provides a built-in web application firewall in the LiteSpeed Web Server packages. It comes with a Comodo ruleset and also supports ModSecurity rules to protect your websites from different kinds of attacks.
Redis
Redis is an in-memory data structure store and high-performance database management system. It stores all data in the RAM as a result it will decrease data access latency, increase throughput, and ease the load off your relational or NoSQL database and application.
MariaDB Database
RoseHosting cloud provides MariaDB for the database backend and stores all website contents. It is pre-configured with all necessary parameters for the highest possible performance.
Table of Contents
How to deploy WordPress in Elastic Standalone Container
In this section, we will show you how to host WordPress in Elastic Standalone Container on the RoseHosting cloud platform.
You can follow the below steps to deploy WordPress in Elastic Standalone Container.
Step 1: Login to RoseHosting cloud platform as shown below:
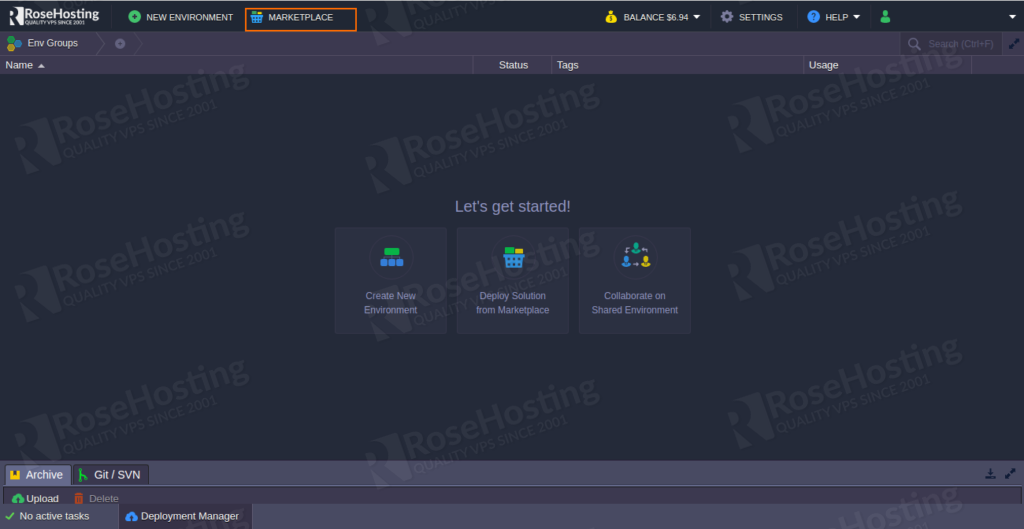
Step 2: Now, click on the MARKETPLACE and click on the Container Management in the left pane. You should see the following screen:
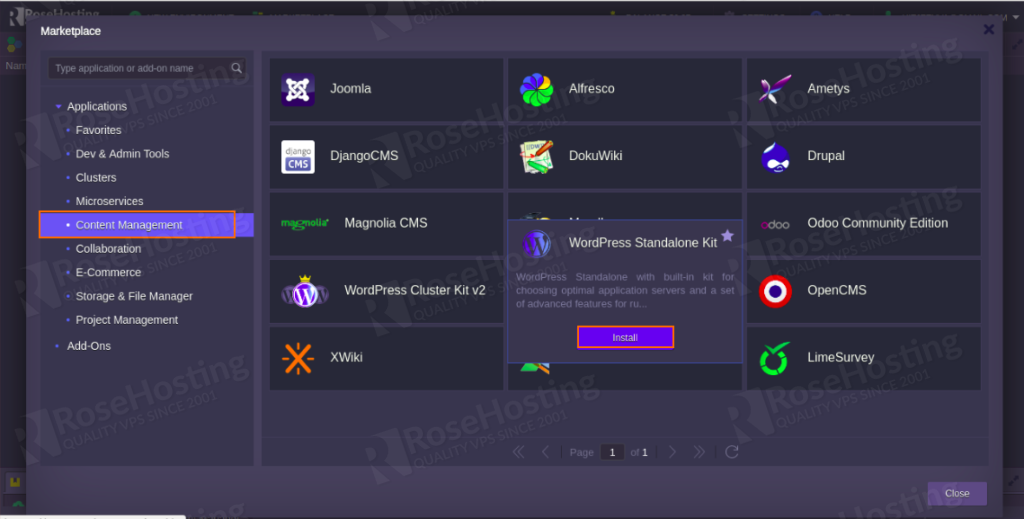
Step 3: Select the WordPress Standalone Kit and click on the Install button. You should see all the installation options and features in the following screen:
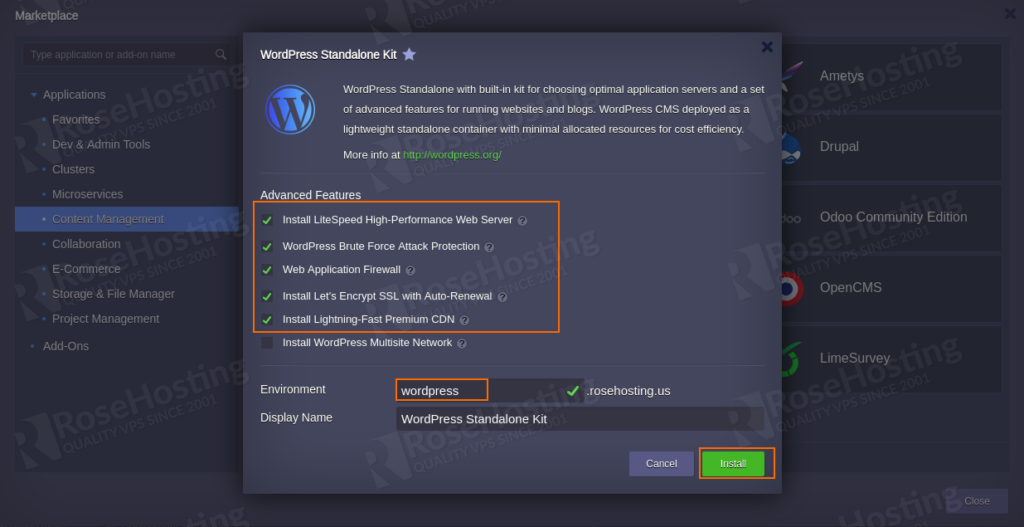
Step 4: Select your desired features, environment name and click on the Install button to start the installation. Once the installation has been finished. You should see the following screen:
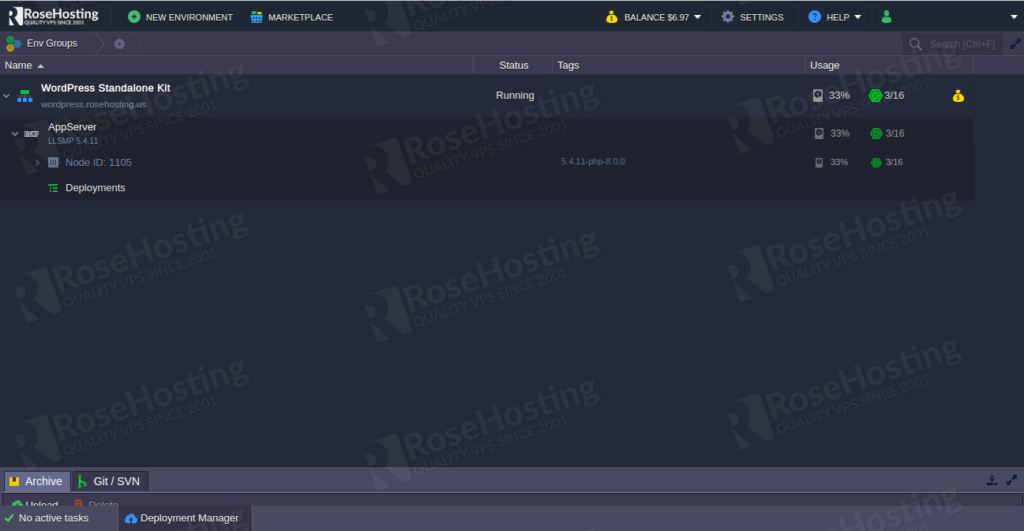
This will contains all necessary information for your WordPress and LiteSpeed admin panel.
WordPress Standalone Scaling
From the above dashboard, you can setup the resource provisioning for this solution using the vertical scaling as shown below:
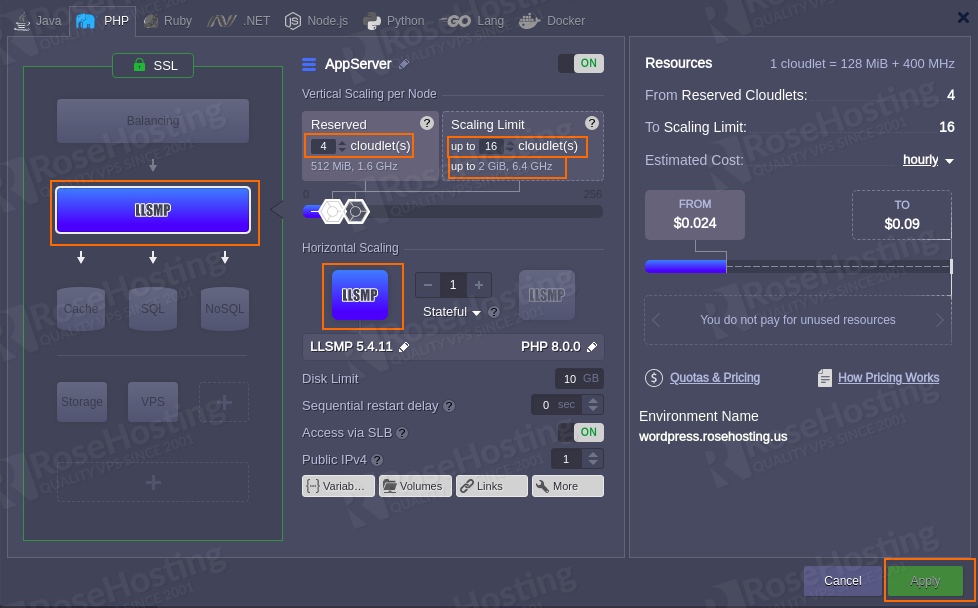
As you can see, the default container capacity is 2 GiB RAM, 6.4 GHz CPU and 16 cloudlets. You can also set the default limit as per your need using the topology wizard.
Updates WordPress
If you want to update the WordPress, go to the WordPress admin panel using the URL https://wordpress.rosehosting.us and click on the Dashboard > Updates tab if any updates are available.
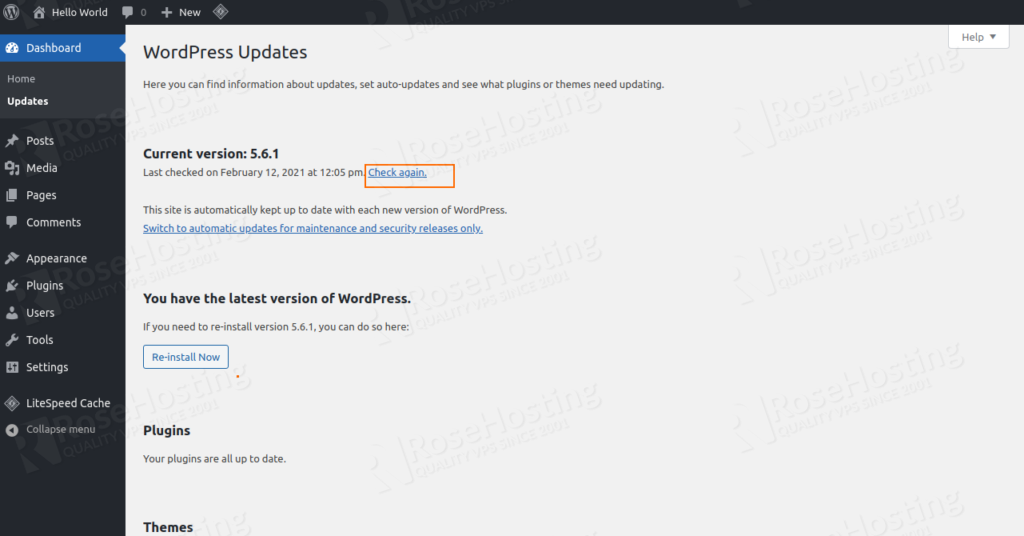
After updating any software stack, you will need to redeploy the container to apply the changes. You can redeploy the container within the RoseHosting cloud dashboard as shown below:
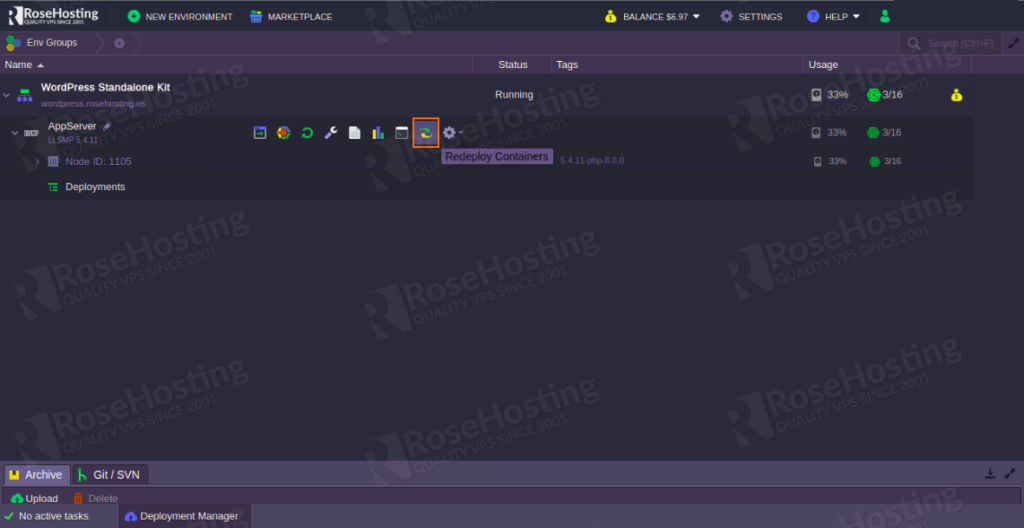
Setup Environment Variables
WordPress Standalone Kit also provides several environment variables to manage your elastic WordPress standalone container. You can see them in the following screen:
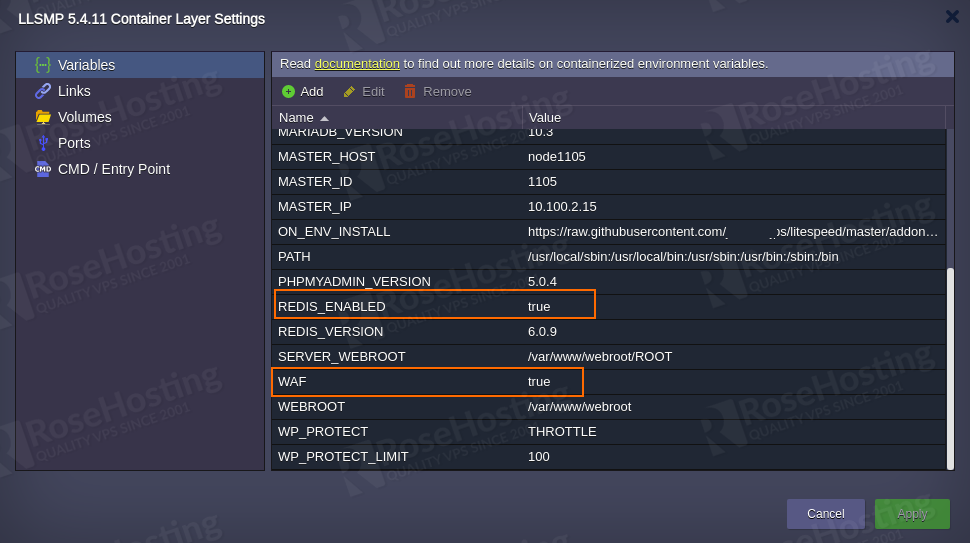
REDIS_ENABLED : By default, this option is enabled. You can disable it as per your need.
WAF : By default this option is enabled with the Comodo default ruleset. You can disable it by changing the value from true to false.
CP_MEM_LIMIT : This option allows you to define the amount of RAM reserved for the application server (NGINX/LiteSpeed).
CACHE_MEM_LIMIT : Thisoption allows you to define the amount of RAM reserved for the Redis cache server.
DB_MEM_LIMIT : This option allows you to define the amount of RAM reserved for the MariaDB database server.
After making any changes, you will need to restart nodes to apply the changes as shown below.
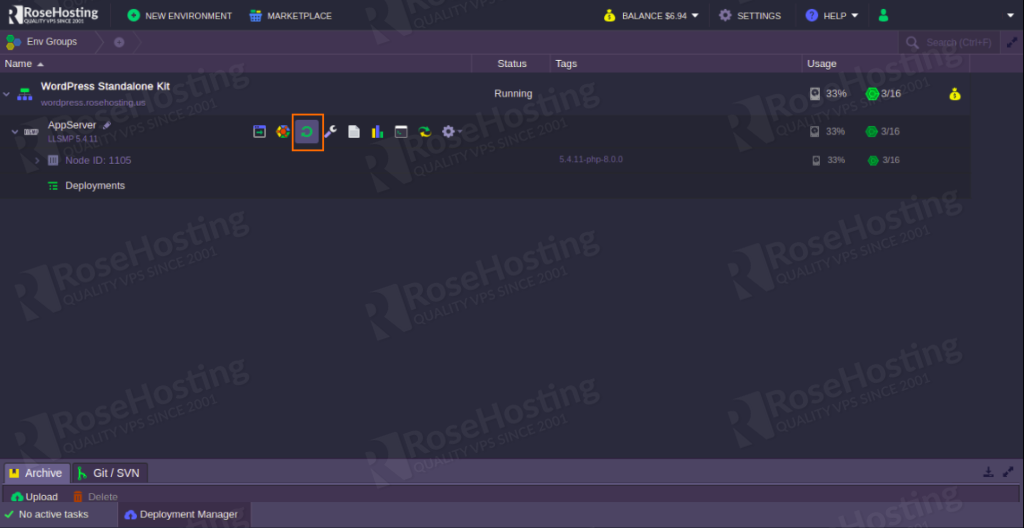
As you know, WordPress Hosting Standalone Kit provides very advanced features including, WAF, Let’s Encrypt SSL, LiteSpeed Web Server, and Premium CDN. I hope this would be a very cost-effective solution for your business.
Of course, you don’t have to set up WordPress Hosting in Elastic Standalone Container, in which case you can simply ask our expert Linux admins to install and configure this for you. They are available 24×7 and will take care of your request immediately.
PS. If you liked this post, please share it with your friends on social networks using the buttons on the left or simply leave a reply below. Thanks.