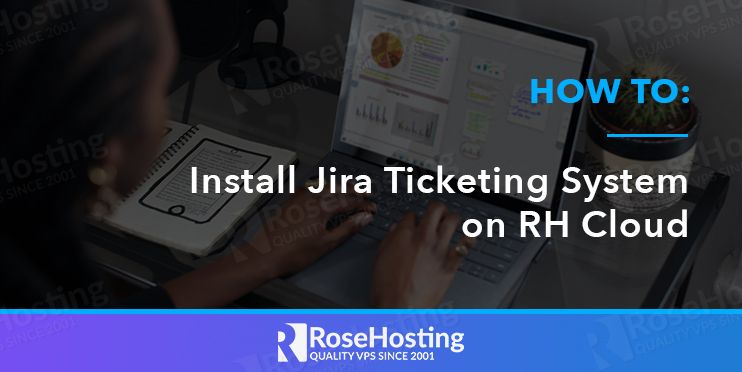

Jira Software is a highly used project management tool among companies nowadays. It has a good task system allowing the users to manage the entire application development process without losing important points.
It’s easy for every team, from IT to HR to legal, to set up and tailor their service desks to meet their specific needs.
In this post, we will make an automatic installation/deployment from our RH Cloud environment.
Table of Contents
Prerequisites
- You should have at least 1 dollar to access our PaaS Cloud hosting Panel. You can go to our Managed Cloud hosting page and then hit sign up.
Deployment
First of all, we should login on our RoseHosting Cloud PaaS account, and access the market:
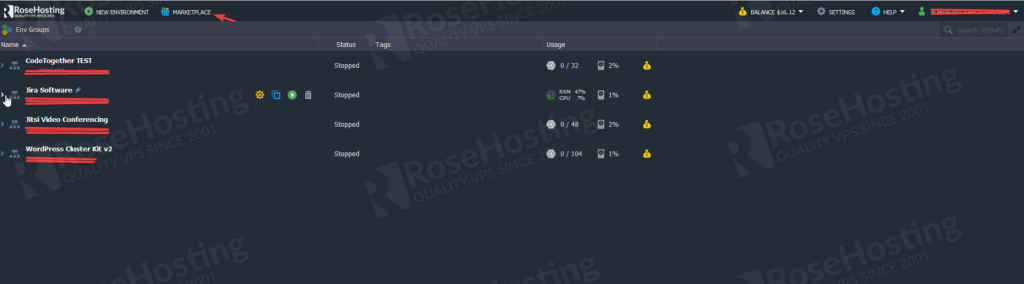
Now, we’ll type Jira on the search box and will hit install to proceed with the installation.
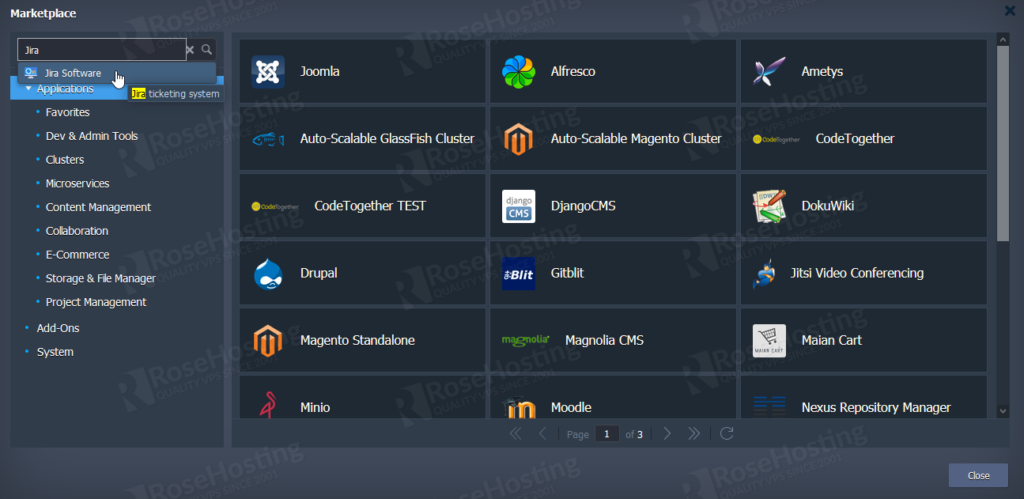
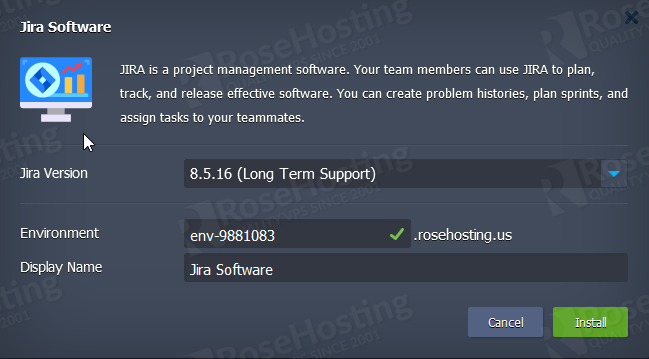
When you hit install, a new window will pop with the progress of the deployment from your application, just wait for it to finish and you’ll see a new screen like this one below:
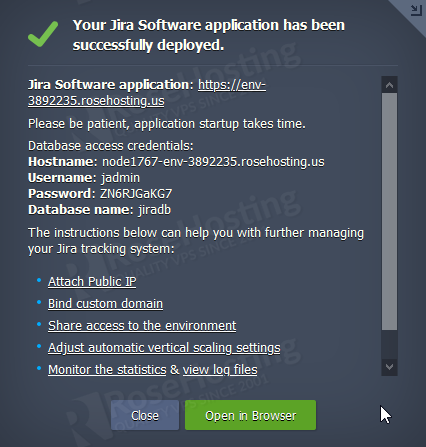
Once you access it for the first time, you’ll need to configure your instance, things like the name, and so on. In the next section, we’ll proceed with this configuration.
Configuring Jira instance
After the installation is done, you can access your instance normally with the environment link, you’ll see a screen like this. This Application Title is up to you the name, you can customize it as you want.

Then, after this screen we’ll need to setup a license key from Atlassian, you can hit “generate a Jira trial license” if you don’t have a license yet. It will forward you to Atlassian site to generate it.
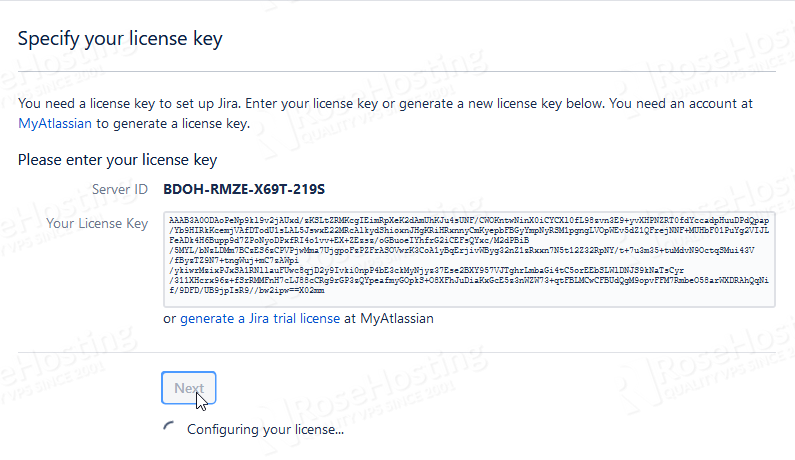
When your license Key is configured, you will be redirected to a new screen to set up an admin account, again the name, email, and password are personal. You can customize it as your own.

Now we’ll be forwarded to the last step, the email setup. You can configure it later, or not. If you opt to set up it now, a screen like this will pop up. It just needs to configure the hostname from your SMTP server and the port, also it will require to fill the username and password with your email account.
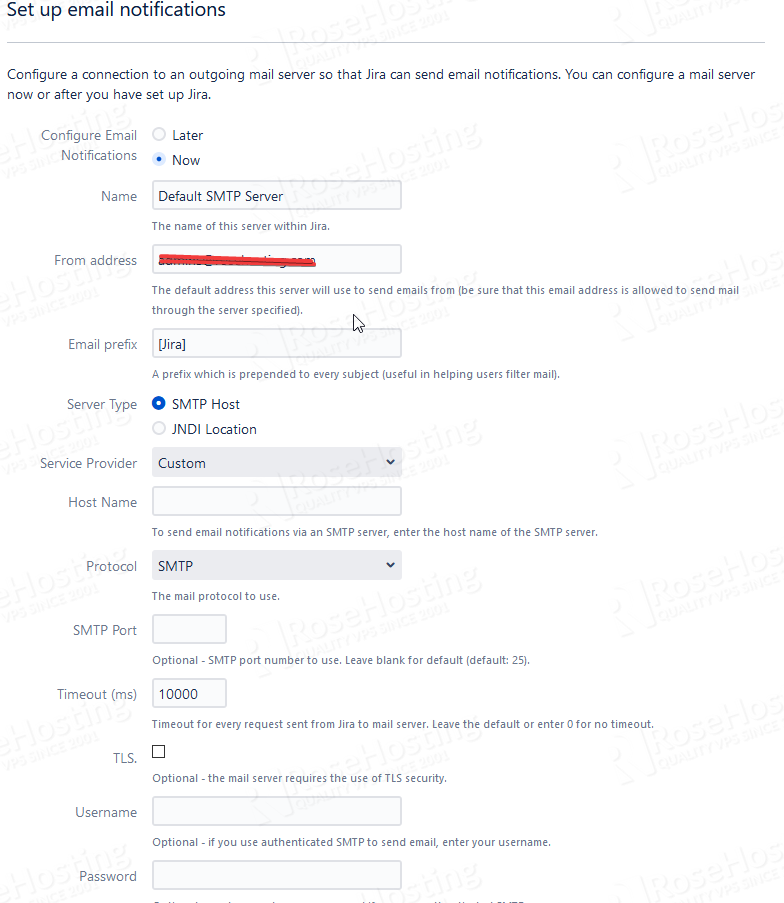
And we are done. The installation has been successfully completed and your dashboard is now up and running working normally. If you want to use it in production, with your colleagues, we’d recommend you to use a custom domain name with a valid SSL, instead of using the environment link. In the next session we’ll show you how to do that.
Custom Domain Binding
To bind a custom domain on our Environment, be sure to use a domain or subdomain that is pointed to your environment CNAME. You need to hit settings on the instance as shown below:

After the domain is bound, you need to access addons from the Load Balancer to setup the Let’s Encrypt SSL, you’ll need to configure the new subdomain/domain on the SSL service, so hit configure before proceeding:

A new screen will pop up requesting for your domain name, like this one. Kindly fill it up with your domain/subdomain.
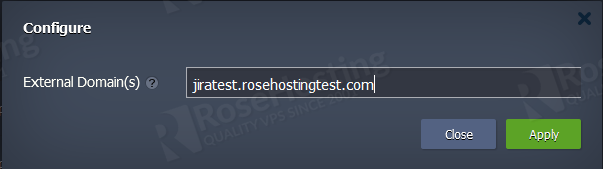
Once you hit apply, the Let’s Encrypt will start to setup the service to your new domain, as shown below:
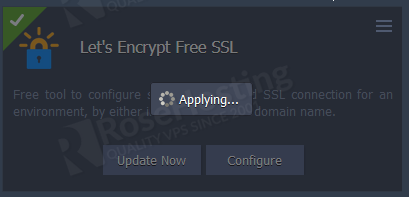
Wait it to apply 100%, then you just need to update now on Let’s Encrypt and then hit Update Now and yes:

Once you update the SSL, the service on the bottom will be ” Updating..” Just wait for it to finish and you should be able to access your instance with your custom domain with a valid SSL certificate.

And we are done. You have successfully deployed a Jira instance on Cloud using a custom domain. You can use it with your colleagues and teammates.

Of course, if you need any assistance on this deployment, you can ask our expert system administrators to help you with the environment setup. They would be more than glad to assist you and are available 24/7, all year long. Simply sign up and get our managed cloud hosting solution, and Jira will be easy to install.
PS. If you liked this post about How to install Jira Ticketing system on RH Cloud, please share it with your friends on the social networks using the quick social share buttons, or simply leave a comment of appreciation below. Thanks.