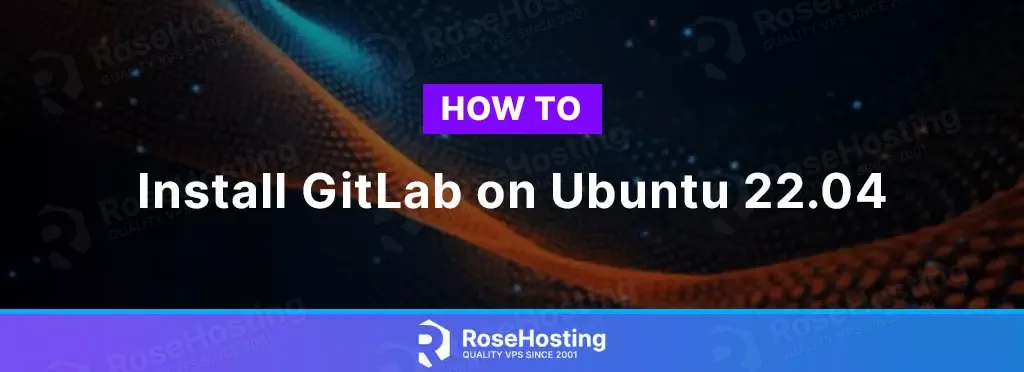
GitLab is a web-based Git repository manager that offers features such as wiki, issue tracking, continuous integration, and more. In this tutorial, we will walk through the process of installing GitLab on Ubuntu 22.04.
Before we begin, make sure your system meets the following dependencies:
Ubuntu 22.04 operating system. A valid domain name and DNS records. At least 4GB of RAM. At least 2 CPU cores. Root access
Table of Contents
Updating your system
To update your system, you can run the following command on your terminal:
sudo apt update && sudo apt upgrade
Installing the required dependencies
The dependencies can be installed by running:
sudo apt install -y curl openssh-server ca-certificates tzdata perl
Mail server installation:
For the mail server installation, we’ll run:
sudo apt install -y postfix
Gitlab installation procedure:
After the email server is installed, we’ll pass through the GitLab repository configuration and installation, so we can run the following commands to perform that:
curl https://packages.gitlab.com/install/repositories/gitlab/gitlab-ee/script.deb.sh | sudo bash sudo apt install gitlab-ee
After the installation is complete, configure GitLab by running the following command:
sudo gitlab-ctl reconfigure
You can now access the GitLab interface by navigating to your domain name in a web browser.
In this tutorial, we have outlined the process of installing GitLab on Ubuntu 22.04. It is essential to ensure that your system meets the required dependencies before beginning the installation. Once you have successfully installed GitLab, you can use it to manage your Git repositories and collaborate with your team members. Of course, if you have any VPS servers with us, you don’t need to do the installation; our admins are available 24/7 to help you with this installation.